Это руководство покажет вам, как исправить ошибку «Это устройство не сертифицировано Play Protect» при использовании пользовательского ПЗУ. Одним из самых больших преимуществ использования ОС с открытым исходным кодом является множество плюсов, которые она приносит с собой. В связи с этим возможность прошивать специализированную прошивку всегда была предпочтительной настройкой для технических энтузиастов. В связи с этим, прежде чем сделать свой ПЗУ общедоступным, разработчики регистрируют его в Google.
Это обязательно, если в ПЗУ встроены приложения GApp, такие как Pixel Experience. В некоторых случаях ПЗУ поставляется с GApps. [LineageOS], разработчики не рискуют и все равно регистрируют свои ПЗУ. В результате ваше устройство будет сертифицировано, и вы сможете без проблем использовать Google Apps, Services и Frameworks.
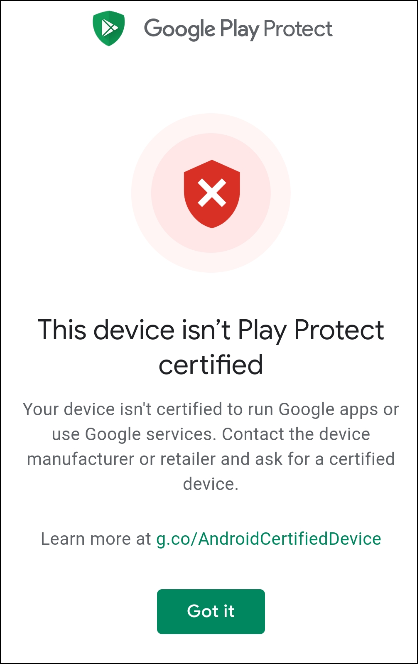
Кроме того, теперь ваше устройство будет более безопасным, так как Play Store будет постоянно сканировать вредоносные приложения и уведомлять вас, если обнаружит установленное вредоносное приложение. Тем не менее, было несколько случаев, когда разработчики не сертифицировали свои ПЗУ, и в результате в первую очередь пострадали пользователи. Если вы тоже в одной лодке, то не волнуйтесь. В этом руководстве мы покажем вам, как исправить ошибку «Это устройство не сертифицировано Play Protect» при использовании пользовательского ПЗУ. Следуйте вместе.
Программы для Windows, мобильные приложения, игры – ВСЁ БЕСПЛАТНО, в нашем закрытом телеграмм канале – Подписывайтесь:)
Как исправить «Это устройство не сертифицировано Play Protect» в пользовательских прошивках
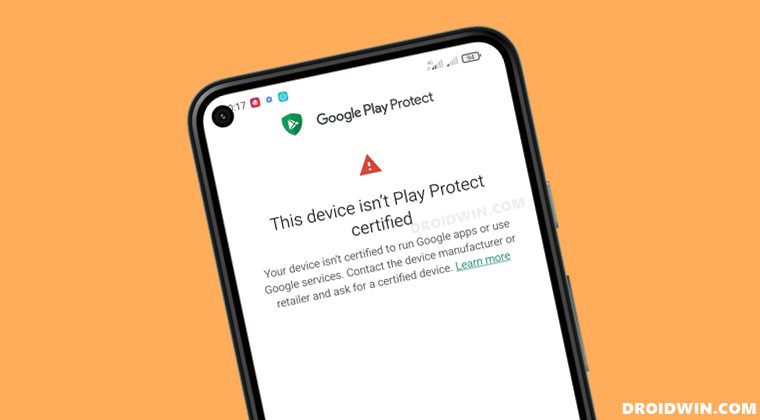
Приведенные ниже инструкции перечислены в отдельных разделах для простоты понимания. Обязательно следуйте той же последовательности, как указано. Droidwin и его участники не будут нести ответственность в случае термоядерной войны, если ваш будильник не разбудит вас, или если что-то случится с вашим устройством и данными, выполнив следующие шаги.
ШАГ 1. Установите Android SDK
 Прежде всего, вам нужно будет установить Android SDK Platform Tools на свой компьютер. Это официальный бинарный файл ADB и Fastboot, предоставленный Google, и единственный рекомендуемый. Поэтому загрузите его, а затем распакуйте в любое удобное место на вашем ПК. Это даст вам папку platform-tools, которая будет использоваться в этом руководстве.
Прежде всего, вам нужно будет установить Android SDK Platform Tools на свой компьютер. Это официальный бинарный файл ADB и Fastboot, предоставленный Google, и единственный рекомендуемый. Поэтому загрузите его, а затем распакуйте в любое удобное место на вашем ПК. Это даст вам папку platform-tools, которая будет использоваться в этом руководстве.
ШАГ 2. Включите отладку по USB
Затем вам нужно будет включить отладку по USB, чтобы ваше устройство распознавалось ПК в режиме ADB. Это позволит вам выполнять нужные команды оболочки adb. Итак, перейдите в «Настройки»> «О телефоне»> «Семь раз нажмите на номер сборки»> «Вернитесь в «Настройки»> «Система»> «Дополнительно»> «Параметры разработчика»> «Включить отладку по USB».

ШАГ 3: Получите root права на ваше устройство [Optional]
Нам потребуется извлечь идентификатор вашего устройства из файла базы данных Google Services. [gservices.db] и для этого необходимы привилегии административного уровня. Поэтому, пожалуйста, рутируйте свое устройство, используя либо пропатченный Magisk boot.img, либо перепрограммировав ZIP-файл Magisk через пользовательское восстановление.
ОБНОВЛЕНИЕ 1: вы можете получить идентификатор своего устройства даже без его рутирования. См. ШАГ 4B для того же.

ШАГ 4A: Найдите идентификатор устройства Android через ADB [Root]
- Подключите ваше устройство к ПК через USB-кабель. Убедитесь, что отладка по USB включена.
- Затем перейдите в папку инструментов платформы, введите CMD в адресной строке и нажмите Enter. Это запустит командную строку.

- После этого введите приведенную ниже команду, чтобы открыть оболочку оболочки environmentadb.
- Теперь введите приведенную ниже команду, чтобы открыть корневые разрешения.su

- Вы получите приглашение Magisk на своем устройстве, нажмите «Предоставить».

- Теперь введите приведенную ниже команду, чтобы получить IDsqlite3 устройства /data/data/com.google.android.gsf/databases/gservices.db ‘select * from main where name = “android_id”;’
ШАГ 4B: Найдите идентификатор устройства через стороннее приложение [No Root]
- Загрузите и установите приложение Device ID. из Play Маркета.
- Затем нажмите и удерживайте значение в разделе Google Service Framework.
- Наконец, выберите «Копировать» в следующем диалоговом окне.
ШАГ 5: Зарегистрируйте свой собственный ПЗУ
- Зайдите в Google Страница регистрации устройства и войдите через свою учетную запись.
- Затем введите идентификатор устройства в разделе «Google Service Framework Android ID».

- Теперь проверьте капчу и нажмите «Регистрация».
- Подождите около 15-60 минут, после чего ваше устройство будет зарегистрировано.
Итак, это были шаги по исправлению ошибки «Это устройство не сертифицировано Play Protect» при использовании пользовательского ПЗУ. Если у вас есть какие-либо вопросы относительно вышеупомянутых шагов, сообщите нам об этом в комментариях. Мы вернемся к вам с решением в ближайшее время.




Добавить комментарий
Для отправки комментария вам необходимо авторизоваться.