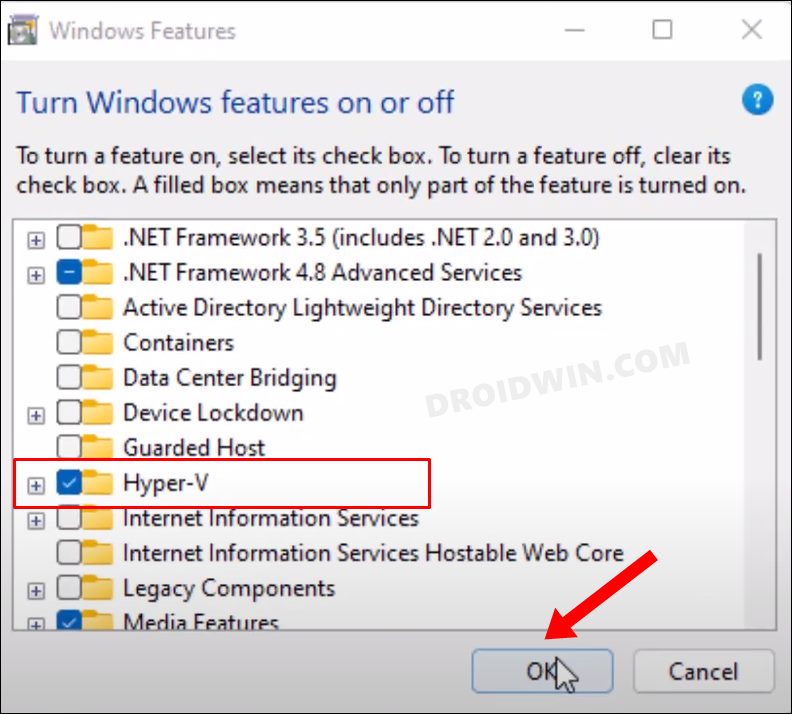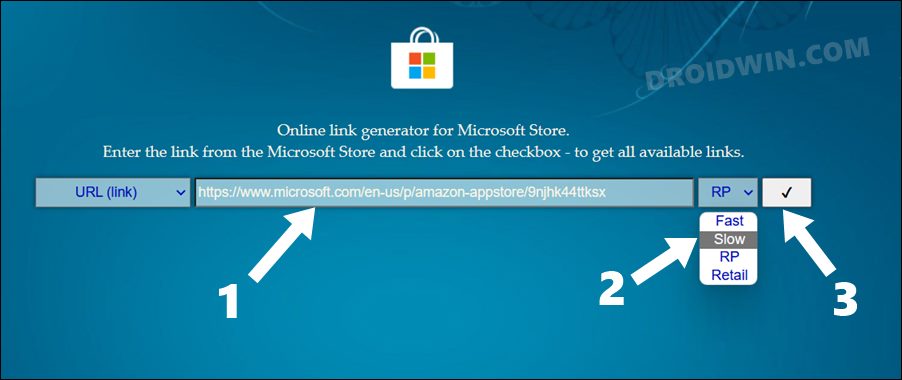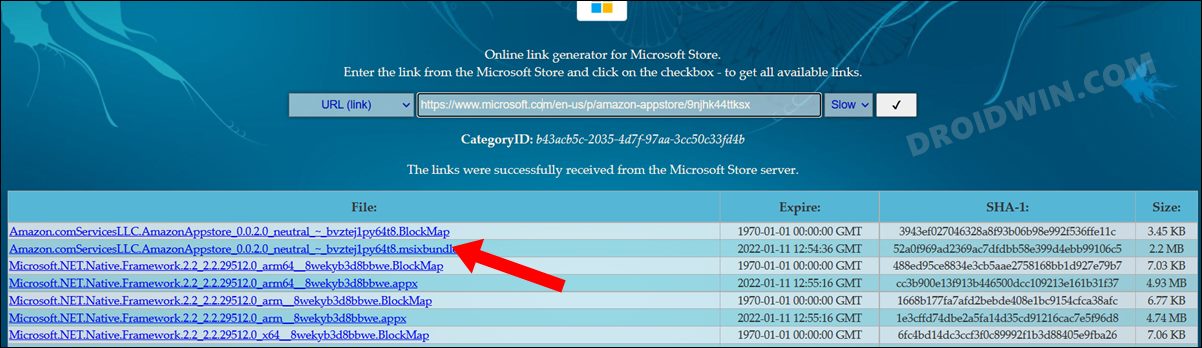Это приложение не будет работать на вашем устройстве [Fixed]
В этом руководстве мы покажем вам, как исправить ошибку Amazon App Store «Это приложение не будет работать на вашем устройстве». Возможность изначально запускать приложения Android на вашем ПК с Windows была одним из самых больших достижений с выпуском последней сборки ОС. Все, что вам нужно сделать, это настроить подсистему Windows для Android, а затем установить Amazon App Store из Microsoft Store. После этого вы сможете установить на свой компьютер множество игр и приложений. Кроме того, есть возможность загрузить Google Play Store и еще больше расширить свой игровой каталог.
Но многие пользователи довольны предложением самой Amazon, поскольку это прямой и простой подход, не требующий особых усилий в процессе установки. С учетом сказанного, этот процесс не свободен от своей справедливой доли проблем. Многие пользователи выразили обеспокоенность по поводу того, что они получают сообщение об ошибке «Это приложение не будет работать на вашем устройстве» при попытке установить Amazon App Store через Microsoft Store. Если вы тоже находитесь на той же странице, то это руководство поможет вам. Следуйте инструкциям.
Fix Amazon App Store: это приложение не будет работать на вашем устройстве
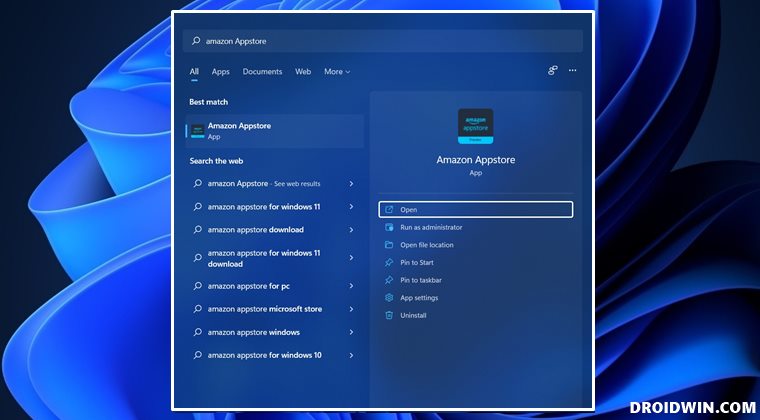
Приведенные ниже инструкции перечислены в отдельных разделах для простоты понимания. Обязательно следуйте в той же последовательности, как указано.
Программы для Windows, мобильные приложения, игры - ВСЁ БЕСПЛАТНО, в нашем закрытом телеграмм канале - Подписывайтесь:)
ШАГ 1. Включите Hyper V в Windows 11
Прежде всего, вам нужно будет включить Hyper V, который поможет вам создать среду виртуализации. Затем эта виртуальная среда будет использоваться подсистемой Windows для Android и станет основой для работы Amazon App Store в соответствии с ожидаемыми принципами. Поэтому обратитесь к приведенным ниже инструкциям, чтобы включить его прямо сейчас.
- Перейдите в меню «Пуск», найдите «Включение или отключение компонентов Windows» и откройте его.
- Затем отметьте Hyper-V и нажмите OK.

- Вот и все. Hyper V теперь включен на вашем ПК с Windows 11.
ШАГ 2. Вручную установите Amazon App Store
Поскольку Microsoft Store не может идентифицировать Amazon App Store, мы будем вручную загружать его установочный пакет, а затем устанавливать его. Вот как:
- Для начала зайдите на сайт Microsoft Store и выполните поиск в Amazon App Store.
- Затем скопируйте URL этой страницы. Это будет что-то вроде: https://www.microsoft.com/en-us/p/amazon-appstore/9njhk44ttksx

- Теперь перейдите на веб-сайт rg-adguard ( и вставьте URL-адрес в отведенное место.
- После этого выберите Медленно из выпадающего меню и нажмите на значок галочки.

- Теперь появится список многочисленных пакетов Amazon App Store. Нажмите на тот, который заканчивается на msixbundle, например: Amazon.comServicesLLC.AmazonAppstore_0.0.2.0_neutral_~_bvztej1py64t8.msixbundle

- Теперь пакет будет загружен. Дважды щелкните, чтобы запустить его, а затем следуйте инструкциям на экране для его установки.

- После завершения установки вы можете получить доступ к Amazon App Store из меню «Пуск» и использовать его по мере необходимости.
Итак, на этом мы завершаем руководство о том, как исправить ошибку Amazon App Store «Это приложение не будет работать на вашем устройстве». Если у вас есть какие-либо вопросы относительно вышеупомянутых шагов, сообщите нам об этом в комментариях. Мы вернемся к вам с решением в ближайшее время.