Элементы входа больше не скрыты на Ventura: как исправить
В этом руководстве мы покажем вам, как решить проблему, когда элементы входа больше не скрываются в macOS Ventura. Несмотря на то, что в последней версии ОС появилось множество заслуживающих внимания функций, в ней также были сделаны некоторые сомнительные упущения. Одним из них является удаление сетевого расположения, и теперь к этому списку добавилось еще одно.
Многочисленные пользователи теперь сообщают, что элемент входа больше не скрыт в Ventura. В результате всякий раз, когда они входят в свой компьютер, приложение, как правило, появляется прямо перед ними, в отличие от более раннего поведения, когда у нас была возможность бесшумно открывать их в фоновом режиме. Эта функция была впервые удалена в бета-версии Ventura, и на тот момент она была связана с ошибкой в бета-сборке.
Однако теперь, когда он перешел на стабильную версию, похоже, что это был преднамеренный шаг со стороны Apple. [which, unfortunately, we should now get used to]. Однако с оптимистичной точки зрения существует отличный обходной путь, с помощью которого вы можете исправить эту ошибку. Так что без дальнейших действий, давайте проверим это.
Fix Элементы входа больше не скрыты на Ventura

Программы для Windows, мобильные приложения, игры - ВСЁ БЕСПЛАТНО, в нашем закрытом телеграмм канале - Подписывайтесь:)
- Перейдите в Launchpad > Другие и откройте Терминал.
- Затем введите в терминале следующую команду: defaults export com.apple.loginitems -> toedit.plist

- Файл plist будет экспортирован в /Users/
[or Macintosh HD > Users > username]. - Перейдите туда, щелкните правой кнопкой мыши toedit.plist и откройте с помощью TextEdit.
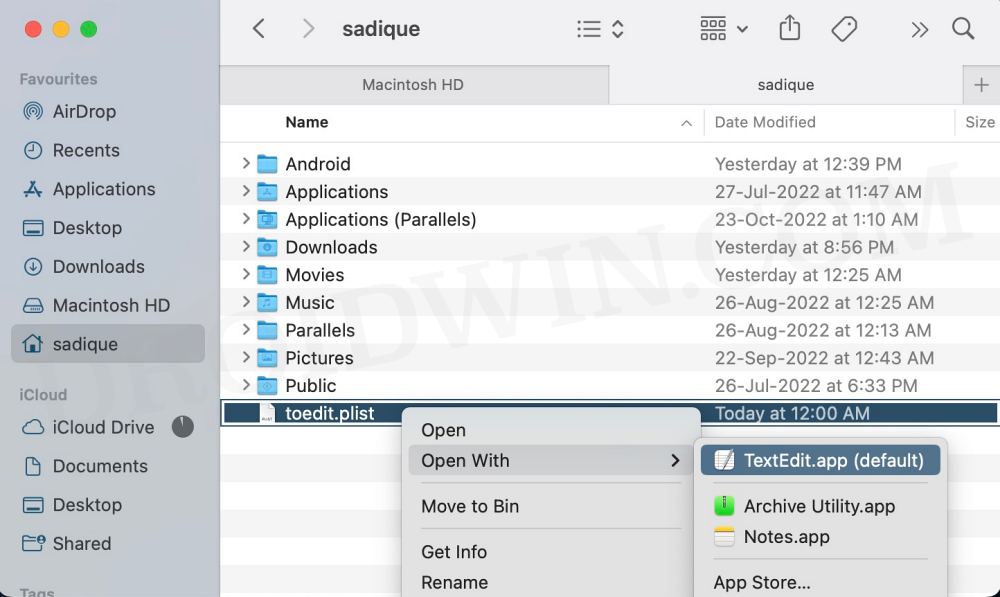
- Теперь прокрутите до нужного приложения и обратитесь к строке со значением:
com.apple.loginitem.HideOnLaunch - Измените false на true и сохраните изменения с помощью Command+S.
- Теперь используйте приведенную ниже команду, чтобы импортировать этот измененный файл plist обратно в исходное местоположение, и ваша работа выполнена: defaults import com.apple.loginitems toedit.plist
- Если приведенная выше команда не работает, вы также можете использовать следующую команду: cat toedit.plist | по умолчанию импорт com.apple.loginitems –
Скрыть MacUpdater от элементов входа в Ventura
Если вы сосредоточены только на приложении MacUpdater, вам не нужно экспортировать и импортировать файл plist. Вместо этого просто выполните приведенную ниже единственную команду, и ваша задача будет выполнена.
- Закройте приложение MacUpdater. [and close its services if needed from Activity Monitor].
- Затем перейдите в Launchpad > Others и откройте Terminal. Теперь выполните приведенную ниже команду: по умолчанию напишите com.corecode.MacUpdater migratedToSMAppService -int 0
- Теперь вручную запустите приложение MacUpdater. Наконец, перезагрузите Mac и проверьте результаты.
Вот и все. Это были шаги по устранению проблемы с тем, что элементы входа больше не скрывались в macOS Ventura. Если у вас есть какие-либо вопросы относительно вышеупомянутых шагов, сообщите нам об этом в комментариях. Мы вернемся к вам с решением в ближайшее время.


![Инструмент создания мультимедиа не работает в Windows 11 [Fixed]](https://vgev.ru/wp-content/uploads/2022/09/media-creation-tool-not-working-in-windows-11.jpg)



![Mac не выходит из глубокого сна на Ventura [Fixed]](https://vgev.ru/wp-content/uploads/2023/01/mac-doesnt-wake-up-from-deep-sleep-on-ventura-.jpg)
