В этом руководстве мы покажем вам различные способы решения проблемы с неработающей док-станцией на вашем Mac. Нижняя панель вашего Mac, в которой находятся различные приложения, файлы и папки, Dock, пожалуй, самый интерактивный компонент ОС. Созерцая множество отличных функций, сценарий его использования охватывает различные области.
Таким образом, совсем не очевидно, что для конечных пользователей возникнут проблемы, если док-станция перестанет работать в соответствии с ожидаемыми принципами. К сожалению, это имело место в прошлом для многих и вполне может произойти и в ближайшем будущем, независимо от версии macOS, которую вы используете.
От зависания Dock до неработающего переключателя приложений, его невосприимчивости к щелчкам или его внезапного исчезновения может быть довольно много проблем, с которыми он может столкнуться. К счастью, вы можете легко исправить большинство этих проблем, перезапустив или сбросив его до состояния по умолчанию. И в этом руководстве мы покажем вам, как это сделать. Следуйте вместе.
Как исправить, что Dock не работает на Mac
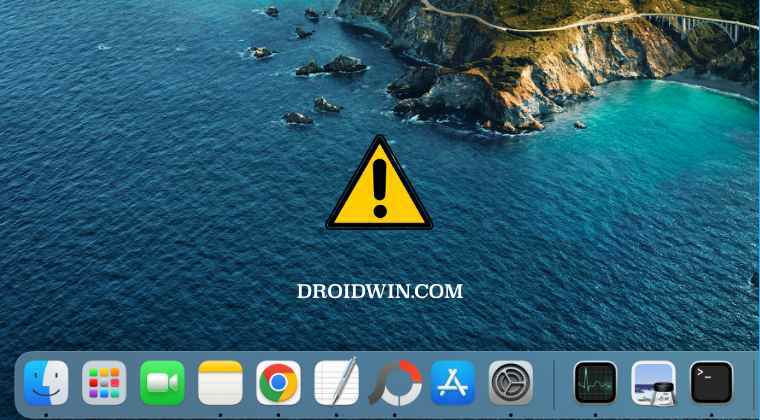
Программы для Windows, мобильные приложения, игры – ВСЁ БЕСПЛАТНО, в нашем закрытом телеграмм канале – Подписывайтесь:)
Рекомендуется попробовать каждый из перечисленных ниже обходных путей, а затем посмотреть, какой из них принесет вам успех. Итак, имея это в виду, давайте начнем.
ИСПРАВЛЕНИЕ 1. Перезапустите док-станцию, перезапустив Mac
Несмотря на то, что это самый простой способ выполнить работу, он также требует больше всего времени. Если вы хотите попробовать, просто нажмите на логотип Apple, расположенный в левом верхнем углу, и выберите «Перезагрузить». Теперь ваш Mac перезагрузится, как и док-станция. Как только это произойдет, проверьте, исправляет ли это док-станцию, которая не работает на вашем Mac.
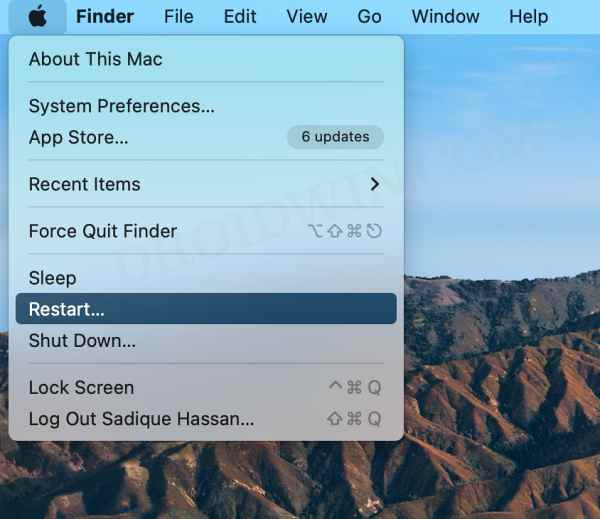
ИСПРАВЛЕНИЕ 2: перезапустите док-станцию через терминал
Вы также можете перезапустить документ, просто выполнив одну строку команды в Терминале. Вот как.
- Откройте Launchpad, перейдите в папку «Другие» и запустите Терминал.
- Затем скопируйте и вставьте приведенную ниже команду в терминал и нажмите Enterkillall Dock.

- Проверьте, устраняет ли это проблему с неработающей док-станцией на вашем Mac.
ИСПРАВЛЕНИЕ 3. Перезапустите док-станцию через монитор активности.
Вы также можете перезапустить Dock, уничтожив и перезапустив его фоновую службу. Вот как:
- Для начала вызовите поиск Spotlight с помощью Command + Space.
- Затем введите Activity Monitor и откройте его из результатов поиска.
- Теперь введите Dock в строке поиска, расположенной в правом верхнем углу.
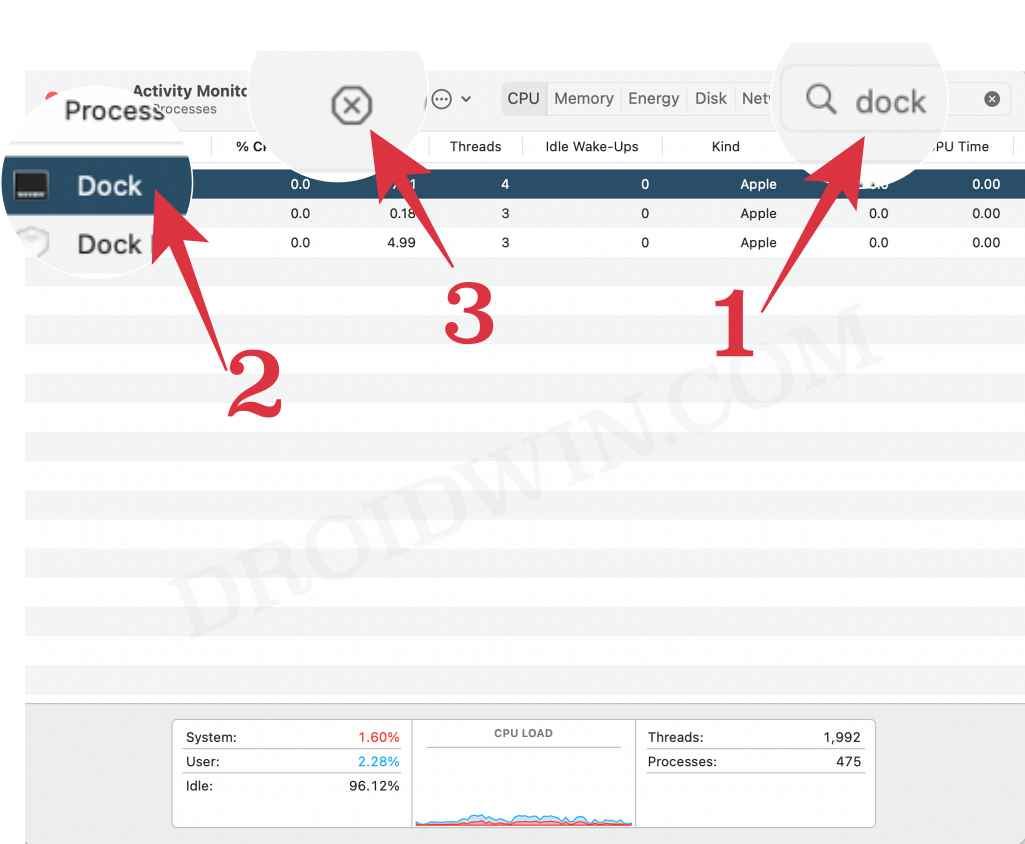
- Затем выберите Dock и нажмите значок креста, расположенный вверху.
- Док-станция будет перезапущена, после чего она должна работать на вашем Mac без каких-либо проблем.
ИСПРАВЛЕНИЕ 4. Переключение параметров автоматического скрытия Dock
Некоторые пользователи сообщают, что док-станция ведет себя довольно странно — она неожиданно исчезает, а затем снова появляется. Если вы столкнулись с подобной проблемой, вам следует подумать о переключении настроек автоматического скрытия. Вот как-
- Нажмите на логотип Apple, расположенный в левом верхнем углу, и выберите «Системные настройки».
- Затем перейдите в Dock и строку меню.
- Теперь снимите флажок «Автоматически скрывать и показывать док».
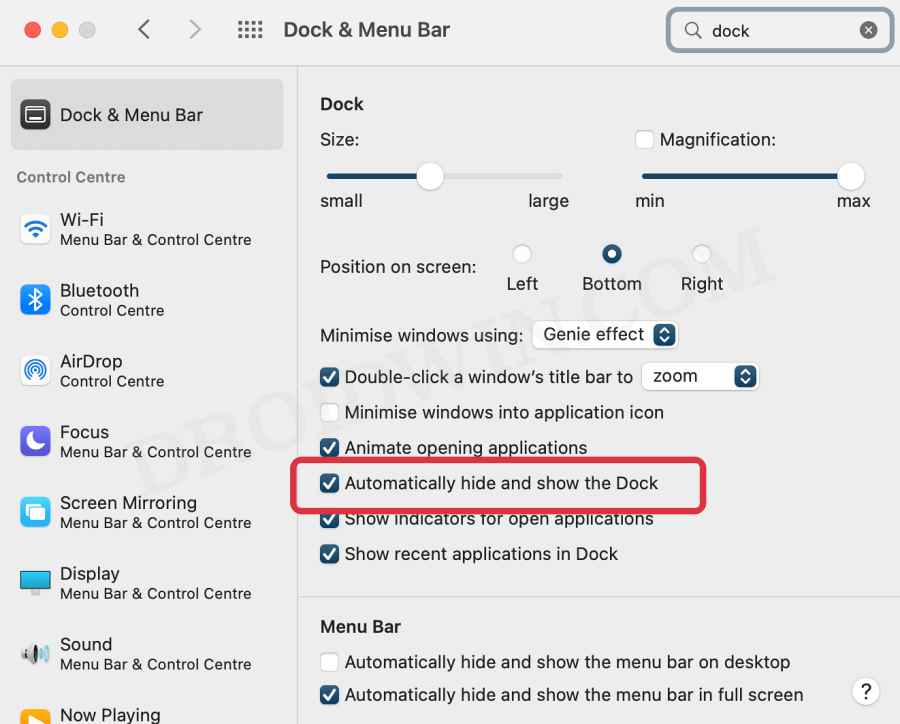
- Проверьте, устраняет ли это проблему с неработающей док-станцией на вашем Mac.
ИСПРАВЛЕНИЕ 5: Удалить список док-станции
Если настройки и настройки док-станции были повреждены, то лучше всего удалить файл списка, а затем позволить ОС заполнить новый с нуля. Вот как это можно сделать:
- Запустите Finder и перейдите в папку «Библиотека» > «Настройки».
- Затем удалите файл com.apple.dock.plist и перезагрузите Mac.
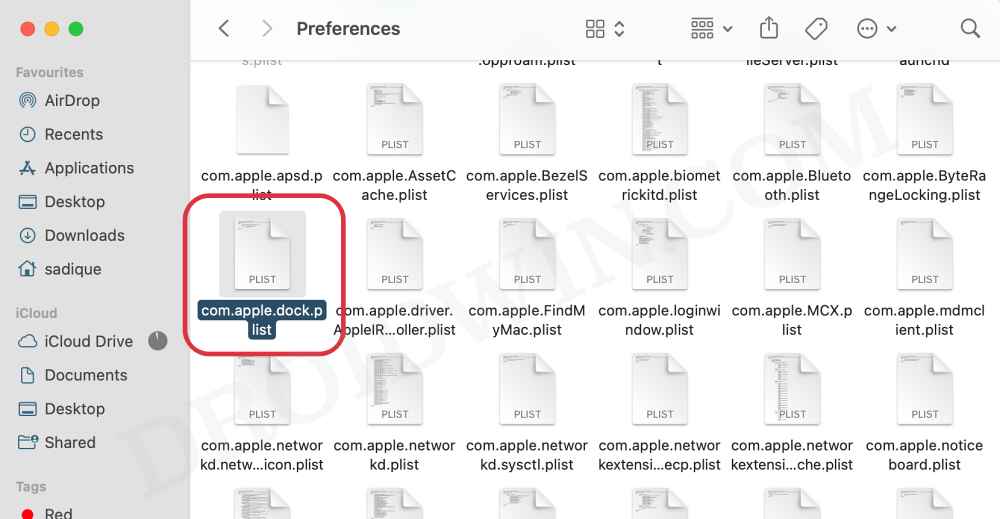
- После загрузки ОС создаст новую копию этого файла.
- Теперь проверьте, устраняет ли это проблему с неработающей док-станцией на вашем Mac.
ИСПРАВЛЕНИЕ 6: сброс док-станции
Если ни один из вышеупомянутых методов не увенчался успехом, то вашим последним действием должен быть возврат док-станции к заводскому состоянию по умолчанию. Имейте в виду, что он удалит все пользовательские настройки, которые вы внедрили в Dock. Итак, имея это в виду, давайте начнем
- Откройте Launchpad, перейдите в папку «Другие» и запустите Терминал.
- Затем скопируйте и вставьте приведенную ниже команду в терминал и нажмите Enterdefaults, удалите com.apple.dock; док убийцы
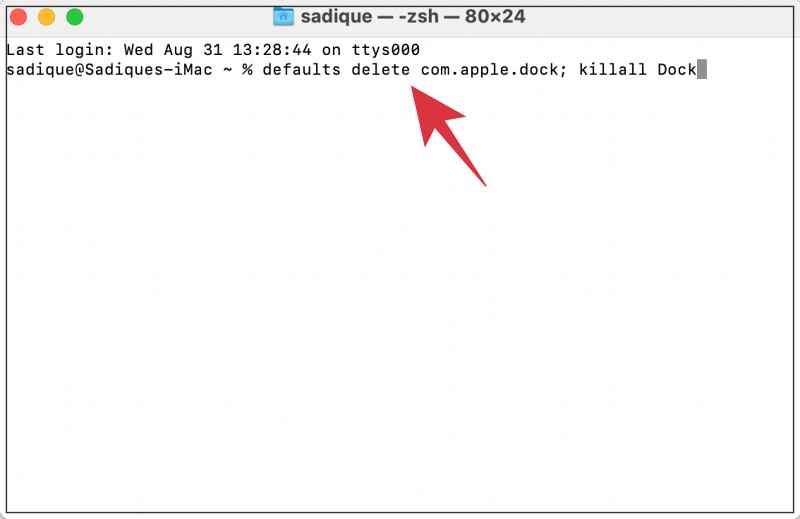
- Это должно исправить основные проблемы, связанные с док-станцией на вашем Mac.
- Кроме того, теперь вы можете перенастроить его в соответствии с вашими потребностями через «Системные настройки»> «Док-панель и панель меню».
Итак, это были различные методы, которые помогут вам решить проблему с неработающей док-станцией на вашем Mac. Если у вас есть какие-либо вопросы относительно вышеупомянутых шагов, сообщите нам об этом в комментариях. Мы вернемся к вам с решением в ближайшее время.

Добавить комментарий
Для отправки комментария вам необходимо авторизоваться.