Добавьте «Открыть CMD от имени администратора» в контекстное меню Windows 11.
В этом руководстве мы покажем вам, как добавить параметр «Открыть CMD в качестве администратора» в контекстное меню Windows 11. Эта утилита командной строки от гигантов Редмонда является одним из самых полезных приложений как для технических энтузиастов, так и для обычных пользователей. Вы можете легко выполнить большинство задач, выполнив несколько удобных настроек из самого окна командной строки. И в большинстве этих случаев вам может потребоваться запустить окно CMD с правами администратора.
Поэтому из-за всех этих проблем я провел небольшое исследование и обнаружил, что вы можете добавить Open CMD в качестве параметра администратора в контекстное меню Windows 11. После этого вам просто нужно щелкнуть правой кнопкой мыши внутри любой папки по вашему выбору и выбрать опцию «Открыть командную строку здесь как администратор». Это запустит окно CMD внутри этой папки с повышенными привилегиями, и вы сможете выполнять нужные команды! Итак, без лишних слов, давайте проверим, что это может быть выполнено.
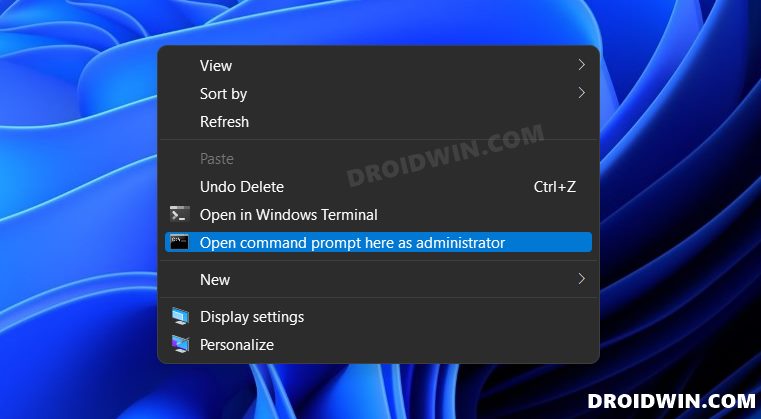
Как добавить «Открыть CMD от имени администратора» в контекстное меню Windows 11
- Щелкните правой кнопкой мыши пустое место на рабочем столе и выберите «Создать» > «Текстовый документ».

- Затем скопируйте и вставьте приведенную ниже команду в этот файл Блокнота. [you could also copy the commands in RAW form from here]: Редактор реестра Windows версии 5.00
[HKEY_CLASSES_ROOT\Directory\shell\OpenElevatedCmd]
@=”Открыть командную строку от имени администратора” “Значок”=”cmd.exe”[HKEY_CLASSES_ROOT\Directory\shell\OpenElevatedCmd\command]
@=”PowerShell -windowstyle hidden -Command \”Start-Process cmd.exe -ArgumentList ‘/s,/k,pushd,%V’ -Verb RunAs\””[HKEY_CLASSES_ROOT\Directory\Background\shell\OpenElevatedCmd]
@=”Открыть командную строку от имени администратора” “Значок”=”cmd.exe”[HKEY_CLASSES_ROOT\Directory\Background\shell\OpenElevatedCmd\command]
@=”PowerShell -windowstyle hidden -Command \”Start-Process cmd.exe -ArgumentList ‘/s,/k,pushd,%V’ -Verb RunAs\””[HKEY_CLASSES_ROOT\Drive\shell\OpenElevatedCmd]
@=”Открыть командную строку от имени администратора” “Значок”=”cmd.exe”[HKEY_CLASSES_ROOT\Drive\shell\OpenElevatedCmd\command]
@=”PowerShell -windowstyle hidden -Command \”Start-Process cmd.exe -ArgumentList ‘/s,/k,pushd,%V’ -Verb RunAs\””[HKEY_CLASSES_ROOT\LibraryFolder\background\shell\OpenElevatedCmd]
@=”Открыть командную строку от имени администратора” “Значок”=”cmd.exe”[HKEY_CLASSES_ROOT\LibraryFolder\background\shell\OpenElevatedCmd\command]
знак равно
- После этого нажмите Ctrl+S, чтобы открыть диалоговое окно «Сохранить».
- Затем перейдите к «Сохранить как тип» и выберите «Все файлы» в раскрывающемся меню.
- Теперь дайте этому файлу любое имя по вашему выбору и добавьте в конце расширение .reg (например, add_cmd_admin.reg).

- Затем нажмите кнопку «Сохранить», чтобы сохранить файл на рабочем столе. Затем дважды щелкните, чтобы открыть его.
- Вы получите диалоговое окно с предупреждением редактора реестра, нажмите YES, чтобы подтвердить его.

- Теперь вы получите сообщение об успешном добавлении реестра.

- Итак, теперь просто щелкните правой кнопкой мыши в пустом месте, выберите «Показать дополнительные параметры», и вы должны увидеть «Открыть командную строку здесь от имени администратора».

- Выберите его, и окно CMD теперь запустится внутри этого каталога с правами администратора.
Итак, это были шаги по добавлению Open CMD в качестве параметра администратора в контекстное меню Windows 11. Если в какой-то момент вы захотите отменить изменения и удалить эту опцию из контекстного меню, то вот что вам нужно сделать.
Программы для Windows, мобильные приложения, игры - ВСЁ БЕСПЛАТНО, в нашем закрытом телеграмм канале - Подписывайтесь:)
Как удалить «Открыть CMD от имени администратора» из контекстного меню Windows 11
- Щелкните правой кнопкой мыши пустое место на рабочем столе и выберите «Создать» > «Текстовый документ».
- Затем скопируйте и вставьте приведенную ниже команду в этот файл Блокнота: Редактор реестра Windows версии 5.00.
[-HKEY_CLASSES_ROOT\Directory\shell\OpenCmdHereAsAdmin]
[-HKEY_CLASSES_ROOT\Directory\Background\shell\OpenCmdHereAsAdmin]
[-HKEY_CLASSES_ROOT\Drive\shell\OpenCmdHereAsAdmin]
[-HKEY_CLASSES_ROOT\LibraryFolder\background\shell\OpenCmdHereAsAdmin]
[-HKEY_CLASSES_ROOT\LibraryFolder\background\shell\OpenCmdHereAsAdmin\command]
- После этого нажмите Ctrl+S, чтобы открыть диалоговое окно «Сохранить».
- Затем перейдите к «Сохранить как тип» и выберите «Все файлы» в раскрывающемся меню.
- Теперь дайте этому файлу любое имя по вашему выбору и добавьте в конце расширение .reg (например, remove_cmd_admin.reg).

- Затем нажмите кнопку «Сохранить», чтобы сохранить файл на рабочем столе. Затем дважды щелкните, чтобы открыть его.
- Если появится диалоговое окно с предупреждением редактора реестра, нажмите ДА, чтобы подтвердить его.
- Вот и все. Это должно удалить опцию «Открыть командную строку здесь от имени администратора» из контекстного меню.
На этом мы завершаем руководство о том, как добавить или удалить параметр «Открыть CMD в качестве администратора» в контекстном меню Windows 11. Если у вас есть какие-либо вопросы относительно вышеупомянутых шагов, сообщите нам об этом в комментариях. Мы вернемся к вам с решением в ближайшее время.







