В этом руководстве мы покажем вам различные способы исправления Ctrl + C/Ctrl + V, которые не работают на вашем ПК с Windows. Ярлыки для копирования и вставки, пожалуй, два из наиболее часто используемых. Тем не менее, это может быть не менее неприятным явлением, когда один из этих двух, или, скорее, оба они не работают в соответствии с ожидаемыми направлениями.
Так что может быть правдоподобной причиной этой проблемы? Что ж, это может быть связано с поврежденными или устаревшими драйверами клавиатуры, поврежденными системными файлами или даже с аппаратной проблемой в редких случаях. С учетом сказанного, в этом руководстве мы рассмотрим все эти проблемы, которые, в свою очередь, помогут вам исправить неработающую проблему Ctrl + C/Ctrl + V в Windows.
Как исправить Ctrl + C/Ctrl + V, не работающий в Windows
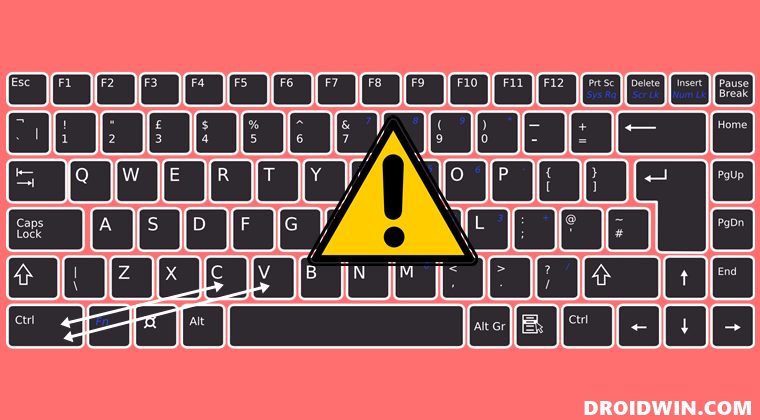
Рекомендуется попробовать каждый из перечисленных ниже обходных путей, а затем посмотреть, какой из них принесет вам успех. Итак, имея это в виду, давайте начнем.
Программы для Windows, мобильные приложения, игры – ВСЁ БЕСПЛАТНО, в нашем закрытом телеграмм канале – Подписывайтесь:)
ИСПРАВЛЕНИЕ 1. Проверьте наличие проблем с оборудованием
Прежде всего, давайте проверим, является ли это аппаратной проблемой или только программной. Если окажется, что проблема связана с аппаратным обеспечением, то нет смысла выполнять остальные исправления. С другой стороны, если это ошибка, связанная с программным обеспечением, ее можно легко исправить с помощью приведенных ниже обходных путей.
- Перейдите в меню «Пуск», найдите «Экранная клавиатура» и откройте его.
- Затем с помощью курсора мыши нажмите на кнопки Ctrl+C и скопируйте нужный контент.
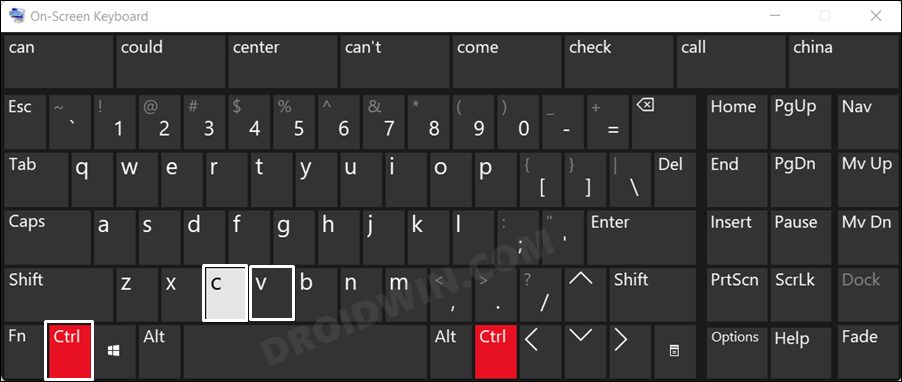
- После этого попробуйте вставить содержимое с помощью кнопок Ctrl+V.
- Если это сработает, то это указывает на аппаратную проблему, т. Е. Возможно, вашей клавиатуре требуется ремонт.
С другой стороны, если экранная клавиатура также не работает, то это проблема со стороны программного обеспечения, и вам следует приступить к остальным обходным путям, чтобы решить проблему, когда Ctrl + C/Ctrl + V не работает. ваш ПК с Windows.
ИСПРАВЛЕНИЕ 2. Используйте средство устранения неполадок с клавиатурой
В Windows встроено довольно много приложений для устранения неполадок, и одно из них специально создано для диагностики, отладки, а затем устранения проблем, связанных с ключевыми словами. Итак, давайте проверим его и посмотрим на результаты.
- Откройте меню «Настройки» с помощью сочетания клавиш Windows + I.
- Затем перейдите в раздел «Устранение неполадок системы» > «Другие средства устранения неполадок».
- После этого нажмите «Выполнить» рядом с «Клавиатура».
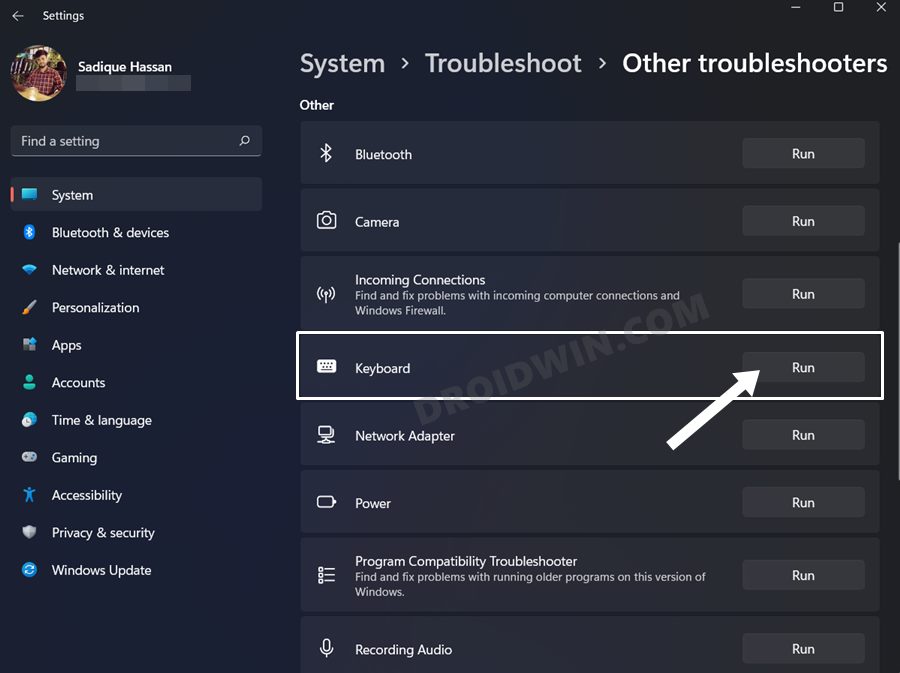
- Теперь Windows просканирует основные проблемы и впоследствии выдаст исправление.
- Нажмите на него, чтобы применить, а затем проверьте, устраняет ли он неработающую проблему Ctrl + C/Ctrl + V на вашем ПК с Windows.
ИСПРАВЛЕНИЕ 3. Обновите драйвер клавиатуры
Использование старых или устаревших драйверов может привести к ряду проблем, включая ту, с которой мы сейчас имеем дело. Поэтому рекомендуется обновить драйверы до последней сборки, следуя приведенным ниже инструкциям.
- Откройте диспетчер устройств и разверните раздел «Клавиатуры».
- Теперь щелкните правой кнопкой мыши на клавиатуре и выберите «Обновить драйверы».
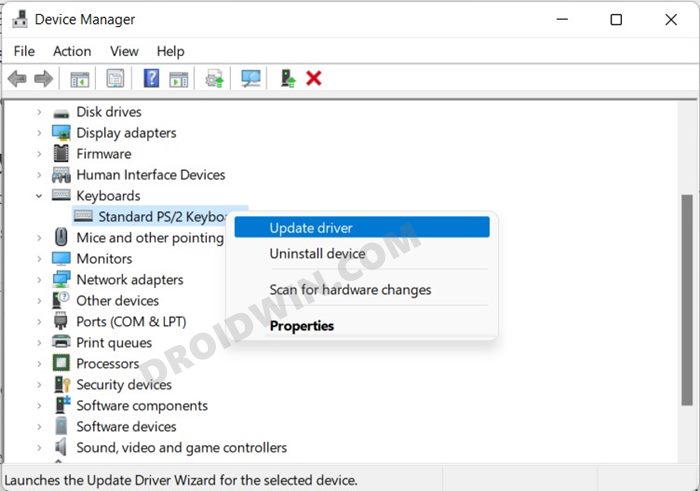
- Затем выберите Автоматический поиск драйверов.
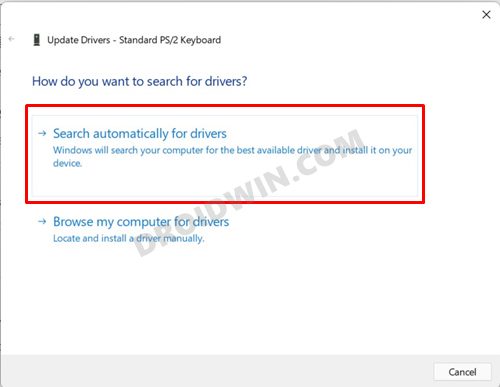
- Теперь Windows будет искать последние версии драйверов в Интернете и впоследствии устанавливать их.
- После этого перезагрузите компьютер и проверьте, устранена ли проблема с неработающей комбинацией Ctrl + C/Ctrl + V.
ИСПРАВЛЕНИЕ 4. Загрузитесь в безопасном режиме
В некоторых случаях стороннее приложение также может конфликтовать с клавиатурой. Лучший способ проверить и, следовательно, исправить эту проблему — загрузить компьютер в безопасном режиме. Это отключит все сторонние приложения и даст вам стандартную среду только с системными приложениями. Если в этом режиме работает клавиша Ctrl + C/Ctrl + V, то виновником является приложение или программное обеспечение. Поэтому вам следует подумать об удалении недавно установленных приложений, после которых впервые возникла проблема. Вот как это можно сделать;
- Откройте диалоговое окно «Выполнить» с помощью сочетания клавиш Windows + R.
- Затем введите приведенную ниже команду и нажмите Enter, чтобы открыть менюmsconfig конфигурации системы.

- Теперь перейдите на вкладку «Загрузка» и установите флажок «Безопасный режим» в разделе «Параметры загрузки».
- Наконец, нажмите «ОК», а затем «Перезагрузить» в диалоговом окне подтверждения.
- Теперь ваш компьютер загрузится в среду восстановления Windows.
- Перейдите в раздел «Устранение неполадок»> «Дополнительные параметры»> «Параметры запуска»> «Перезагрузить»> «Нажмите 4», чтобы загрузиться в безопасном режиме.

- Теперь проверьте, устраняет ли это проблему с неработающей клавишей Ctrl + C / Ctrl + V на вашем ПК с Windows.
ИСПРАВЛЕНИЕ 5. Отключение сторонних служб
Сторонний сервис также может создать несколько препятствий для работы клавиш Ctrl + C/Ctrl + V. Поэтому вам следует подумать об отключении всех служб, не связанных с Microsoft, а затем проверить результаты. Вот как это можно сделать
- Перейдите в меню «Пуск», найдите «Конфигурация системы» и откройте его.
- Затем перейдите на вкладку «Службы», установите флажок «Скрыть все службы Microsoft» и нажмите кнопку «Отключить все».

- Затем перейдите на вкладку «Автозагрузка» и нажмите «Открыть диспетчер задач».

- Теперь выберите приложение из списка и нажмите «Отключить». Сделайте это для всех запущенных служб.

- После этого перезагрузите компьютер, а затем проверьте, не исправляет ли клавиша Ctrl + C / Ctrl + V неработающую ошибку на вашем ПК с Windows 11.
ИСПРАВЛЕНИЕ 6. Используйте команды SFC и DISM
Средство проверки системных файлов и система обслуживания и управления образами развертывания — это два служебных инструмента командной строки, которые сканируют поврежденные файлы Windows, а затем заменяют их рабочими аналогами. Основное различие между ними заключается в том, что SFC заменяет поврежденные файлы рабочими из кэшированного каталога на вашем ПК, а DISM делает это, загружая рабочие файлы с онлайн-серверов Microsoft. И на данный момент мы будем использовать оба этих инструмента для решения основной проблемы.
- Перейдите в меню «Пуск», найдите командную строку и запустите ее от имени администратора.
- Затем скопируйте и вставьте приведенную ниже команду, чтобы открыть инструмент SFC: sfc /scannow
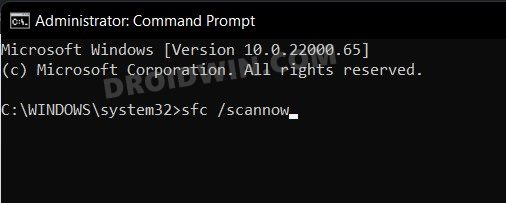
- После завершения сканирования SFC пришло время использовать инструмент DISM. Поэтому скопируйте и вставьте следующую команду: DISM/Online/Cleanup-Image/RestoreHealth.
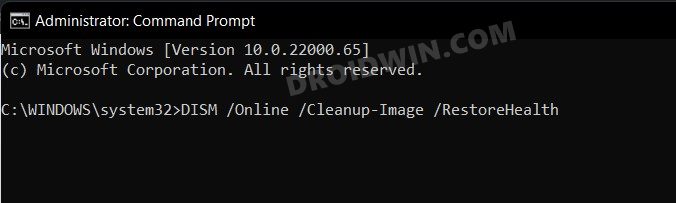
- После того, как DISM завершит сканирование, рекомендуется перезагрузить компьютер.
- Теперь проверьте, устраняет ли это проблему с неработающей комбинацией Ctrl + C/Ctrl + V на вашем ПК с Windows.
ИСПРАВЛЕНИЕ 7: Ctrl+C/Ctrl+V не работает в CMD/Powershell
Если сочетания клавиш Ctrl+C/Ctrl+V не работают только в окне CMD и Powershell, все, что вам нужно сделать, это просто включить указанные функции. Вот как
- Запустите командную строку или Powershell, щелкните правой кнопкой мыши строку заголовка и выберите «Свойства».
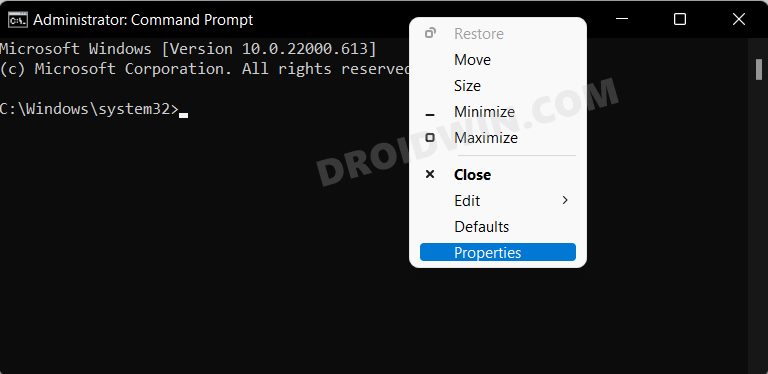
- Затем установите флажок «Включить сочетания клавиш Ctrl» и нажмите «ОК», чтобы сохранить изменения.
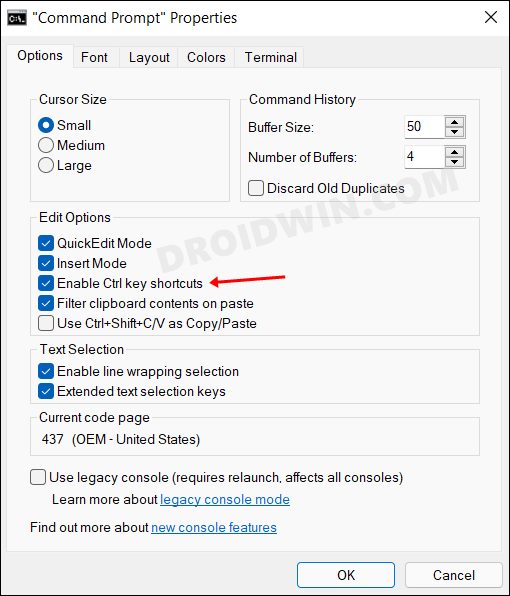
- Проверьте, устраняет ли это проблему с неработающей клавишей Ctrl + C/Ctrl + V на вашем ПК с Windows.
ИСПРАВЛЕНИЕ 8. Переустановите драйверы клавиатуры
Если драйверы клавиатуры или файлы ее конфигурации повреждены, простое их обновление не принесет пользы. В этом случае вам придется удалить текущую установленную, а затем позволить Windows установить новые. Вот как это можно сделать-
- Начните с щелчка правой кнопкой мыши в меню Windows и выбора диспетчера устройств.
- Затем разверните раздел «Клавиатура», щелкните правой кнопкой мыши на клавиатуре и выберите «Свойства».
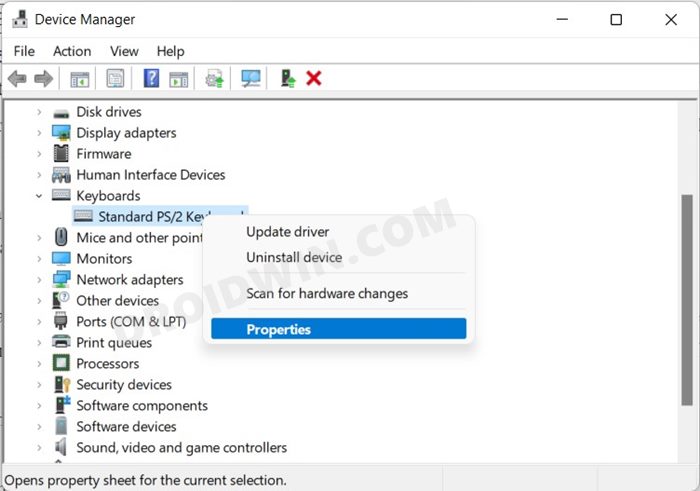
- Теперь перейдите на вкладку «Драйверы» и запишите поставщика драйвера и версию драйвера. Мы делаем это просто для того, чтобы быть в безопасности. Если Windows не устанавливает эти драйверы автоматически, мы могли бы сделать это вручную, используя имеющиеся у нас данные.
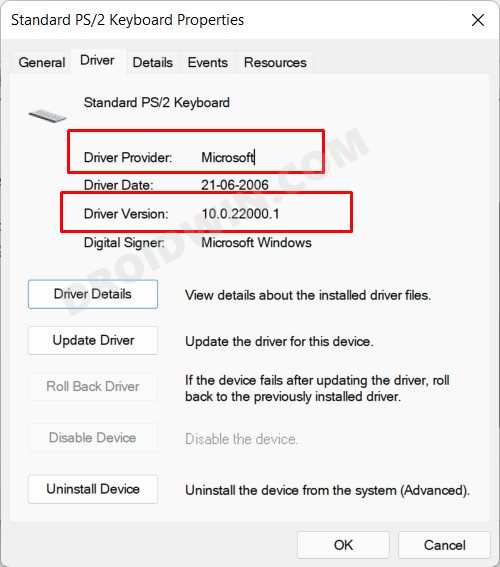
- Скопировав значения, щелкните правой кнопкой мыши на клавиатуре и выберите «Удалить устройство».
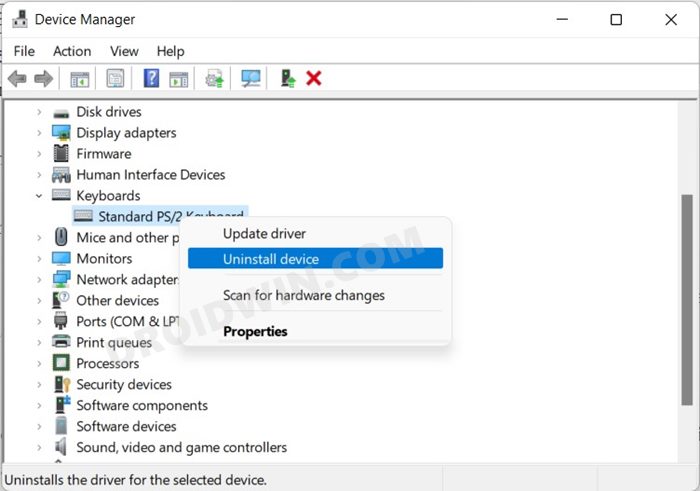
- Затем нажмите «Удалить» в появившемся диалоговом окне подтверждения. После удаления драйверов перезагрузите компьютер.
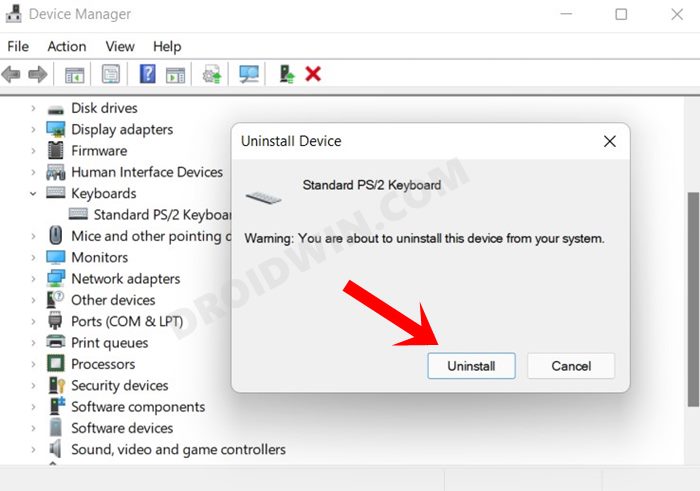
- Как только ПК загрузится в ОС, он должен установить драйверы клавиатуры. Если этого не произошло, откройте Диспетчер устройств, щелкните правой кнопкой мыши имя вашего ПК, расположенное вверху, и выберите Сканировать на наличие изменений оборудования.
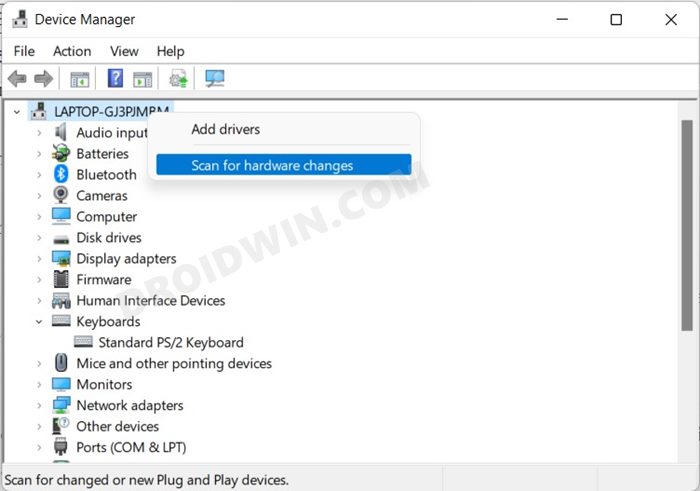
- Теперь Windows просканирует ваш компьютер на наличие всех отсутствующих драйверов (в данном случае это драйвер клавиатуры) и также установит их.
- Однако, если этого не произойдет, перейдите в Google, скопируйте и вставьте сведения о драйвере клавиатуры, которые вы ранее отметили, а затем загрузите и установите указанные драйверы.
- После этого перезагрузите компьютер, и это должно решить основную проблему с клавиатурой.
Итак, на этом мы завершаем руководство о том, как вы можете решить проблему, когда Ctrl + C/Ctrl + V не работает на вашем ПК с Windows. Мы перечислили восемь различных исправлений для одного и того же. Дайте нам знать, какой из них принес вам успех. Кроме того, все ваши вопросы приветствуются в разделе комментариев ниже.




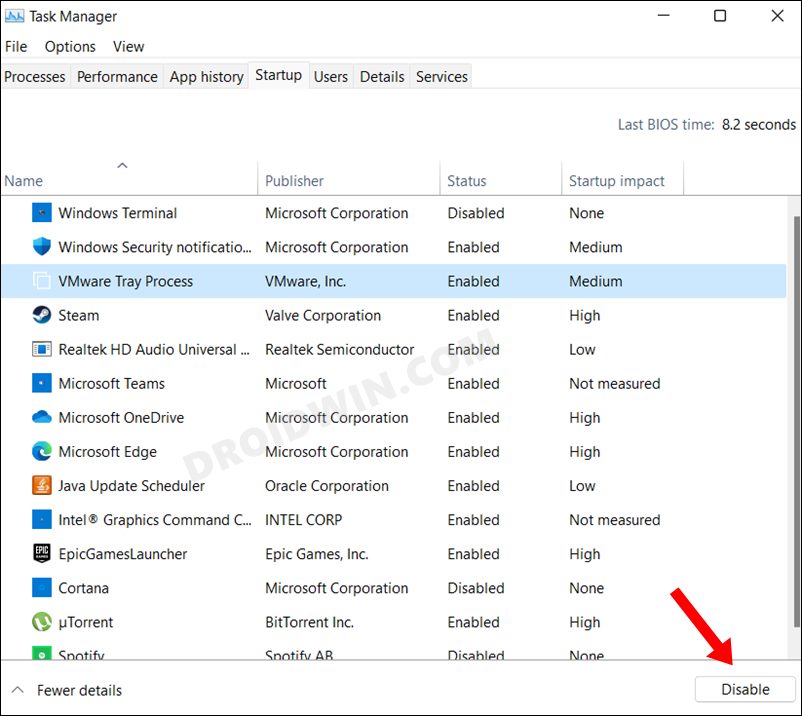
Добавить комментарий
Для отправки комментария вам необходимо авторизоваться.