В этом руководстве мы покажем вам множество способов устранения проблем со сбоями и зависаниями в Counter Strike 2. Эта новейшая версия получила неоднозначные отзывы. Хотя некоторые рекламируют его как самый большой технический скачок вперед в истории Counter-StrikeДругие сразу же отвергли это мнение и заявили, что CS 2 подрывает репутацию CSGO.
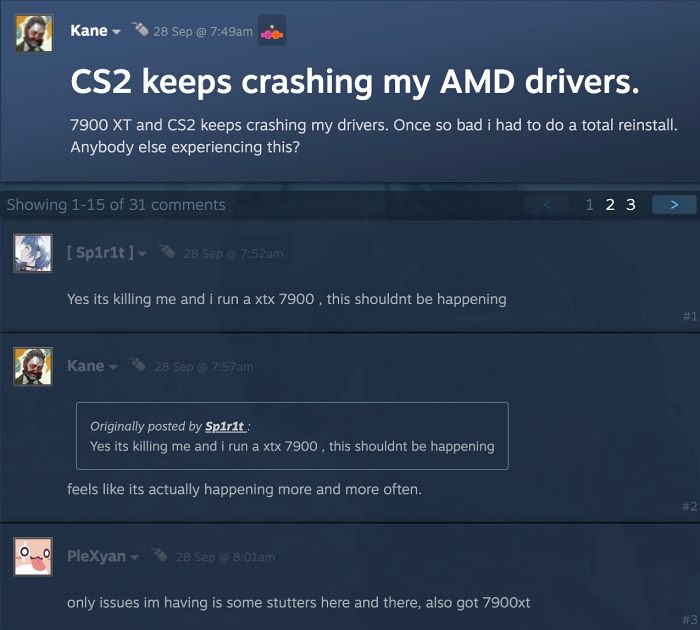
Что ж, независимо от того, по какую сторону забора вы находитесь, одно можно сказать наверняка: вы обязательно попытаетесь. Однако, возможно, это легче сказать, чем сделать. Это связано с тем, что многие пользователи выразили свою обеспокоенность что они сталкиваются с довольно большим количеством проблем со сбоями и подтормаживаниями в Counter Strike 2, что негативно влияет на их игровой процесс. Если вы также столкнулись с этими проблемами, то это руководство вам поможет. Следите за исправлениями.
Исправление сбоев и зависаний Counter Strike 2

Программы для Windows, мобильные приложения, игры – ВСЁ БЕСПЛАТНО, в нашем закрытом телеграмм канале – Подписывайтесь:)
Рекомендуется опробовать каждый из приведенных ниже обходных путей, а затем посмотреть, какой из них приведет к успеху. Итак, имея это в виду, давайте начнем.
ИСПРАВЛЕНИЕ 1: отключить наложение Steam
Steam Overlay — это внутриигровой интерфейс, который позволяет вам получить доступ к различным функциям сообщества Steam, находясь прямо в середине игры. Его преимущество заключается в том, что вам не нужно сворачивать игру, чтобы получить доступ к необходимым функциям, поскольку вы можете получить к ним доступ непосредственно из самого наложенного меню. Однако, поскольку он будет работать одновременно с игрой, он будет потреблять дополнительные системные ресурсы. Поэтому вы можете рассмотреть возможность его отключения, используя инструкции, приведенные ниже.
- Для начала запустите приложение Steam на своем ПК.
- Затем нажмите меню Steam, расположенное в левом верхнем углу.
- После этого выберите «Настройки» в раскрывающемся меню.
- Теперь перейдите в игровое меню с левой стороны.

- Снимите флажок «Включить оверлей Steam во время игры».
Аналогичным образом отключите перечисленные ниже наложения, если вы используете какое-либо из них:
- Функции наложения связи от Discord

- Nvidia GeForce Overlay для захвата экрана и публикации

- Игровая панель Xbox

- Отключите EVGA Precision.

- Аппаратный мониторинг и захват с помощью Fraps
ИСПРАВЛЕНИЕ 2: обновить драйверы
Хотя вы, возможно, слышали это множество раз, давайте еще раз повторим тот факт: известно, что использование старых или устаревших графических драйверов вызывает некоторые проблемы с производительностью. Поэтому вам следует рассмотреть возможность обновления этих драйверов до последней сборки, используя инструкции, приведенные ниже:
- Используйте ярлык Windows+X и выберите «Диспетчер устройств» в появившемся меню.
- Затем разверните «Адаптер дисплея», щелкните правой кнопкой мыши графические драйверы и выберите «Обновить драйверы».

- После этого нажмите «Автоматический поиск графических драйверов».

- Теперь Windows выполнит поиск драйвера в Интернете, а затем загрузит и установит его.
- После этого перезагрузите компьютер и проверьте, устранена ли проблема сбоя Counter Strike 2.
ИСПРАВЛЕНИЕ 3. Выберите режим максимальной производительности
По умолчанию Windows работает в сбалансированном режиме, который поддерживает баланс между производительностью и расходом заряда батареи. Однако в некоторых случаях, например, при запуске игры или приложения с интенсивным использованием графики или тяжелых процессов, вам может потребоваться предоставить более высокие привилегии производительности по сравнению с батареей.
Это заставит ваш компьютер задействовать все ядра ЦП/ГП и, следовательно, добиться наилучших результатов. Однако это также приведет к чрезмерному разряду аккумулятора. Итак, если это хорошо, давайте создадим и реализуем режим максимальной производительности на вашем ПК.
- Перейдите в меню «Пуск» и запустите командную строку от имени администратора:
- Затем выполните приведенную ниже команду, чтобы создать план максимальной производительности: powercfg -duplicationscheme e9a42b02-d5df-448d-aa00-03f14749eb61.

- Теперь запустите Панель управления и выберите «Оборудование и звук» > «Параметры электропитания».
- Теперь вы должны увидеть вновь созданный план там (или в разделе «Показать дополнительные планы»).

- Выберите его, и план будет немедленно реализован. Проверьте, устраняет ли это проблему сбоя Counter Strike 2.
ИСПРАВЛЕНИЕ 4. Проверка файлов игры
Если возникла хоть малейшая проблема с сетевым подключением, это могло привести к тому, что один или два файла игры не загружались. Не имеет значения размер или тип файла, даже если он имел размер несколько КБ и не присутствовал в каталоге установки игры, это мешает нормальной работе игры. Поэтому давайте проверим, есть ли отсутствующий файл или нет, и если есть, то давайте тоже займемся этим.
- Запустите Steam и перейдите в раздел «Библиотека».
- Затем щелкните правой кнопкой мыши Counter Strike 2 и выберите «Свойства».

- После этого перейдите на вкладку «Локальные файлы» и нажмите «Проверить целостность игровых файлов».
- Дождитесь завершения процесса, а затем проверьте, устраняет ли он проблему сбоя Counter Strike 2.
ИСПРАВЛЕНИЕ 5: отключить полноэкранную оптимизацию
Windows автоматически включает полноэкранную оптимизацию, чтобы сделать игру более плавной, насыщенной и захватывающей. Однако некоторые пользователи сообщили, что для них эта функция принесла больше вреда, чем пользы. по крайней мере, в случае с Counter Strike 2. Поэтому рассмотрите возможность отключения этой функции для указанной игры, а затем проверьте результаты.
- Запустите проводник с помощью ярлыка Windows+E и перейдите в следующую папку: Steam/steamapps/common/Counter Strike 2/Game.
- Затем щелкните правой кнопкой мыши «Counter Strike 2.exe» и выберите «Свойства».
- После этого перейдите на вкладку «Совместимость» и установите флажок «Отключить полноэкранную оптимизацию».

- Проверьте, устраняет ли это проблему сбоя Counter Strike 2 на вашем компьютере.
ИСПРАВЛЕНИЕ 6. Установите ожидающее обновление Windows
В некоторых случаях проблема также может быть связана с тем, что на вашем компьютере установлена более старая версия ОС. Поэтому рекомендуется установить все ожидающие обновления на ваш компьютер, чтобы на нем работала последняя сборка. Вот как это можно сделать:
- Вызовите меню «Настройки» с помощью сочетаний клавиш Windows + I.
- Затем выберите Центр обновления Windows с левой стороны.

- Теперь загрузите и установите все ожидающие обновления.
- Наконец, перезагрузите компьютер и проверьте результаты.
ИСПРАВЛЕНИЕ 7. Переустановите драйверы графического процессора
Вы также можете столкнуться с этой проблемой, если драйверы или их файлы конфигурации повреждены. В таких случаях лучше всего удалить эти драйверы, а затем переустановить их новую версию с нуля. Вот как это можно сделать:
- Щелкните правой кнопкой мыши меню «Пуск» и выберите «Диспетчер устройств».
- Затем разверните раздел «Адаптер дисплея».
- После этого щелкните правой кнопкой мыши графические драйверы и выберите «Удалить устройство».

- После этого загрузите последнюю версию драйверов Nvidia со своего сайта. официальный сайт.
- Наконец, установите его и перезагрузите компьютер. Проверьте, устраняет ли это проблему сбоя Counter Strike 2.
ИСПРАВЛЕНИЕ 8: с помощью настройки Powershell
Запустите PowerShell от имени администратора и выполните следующие две команды:
dir “$env:systemroot\system32\driverstore\filerepository\*NvCameraEnable.exe” -rec |% {& “$_” off} dir “$env:programfiles\nvidia Corporation\*NvCameraEnable.exe” -rec |% { и скидка «$_»}
Теперь проверьте, устраняет ли он проблемы со сбоями и зависаниями Counter Strike 2.
ИСПРАВЛЕНИЕ 9. Переключение аппаратного планирования графического процессора
Далее вам следует рассмотреть возможность включения, а затем отключения HAGS/аппаратного планирования графического процессора, используя приведенные ниже инструкции, а затем проверить результаты. Планирование графического процессора позволяет Windows переложить большинство задач с интенсивным использованием графики на выделенный процессор планирования на базе графического процессора (а также на видеопамять), тем самым давая ЦП заслуженный отдых.
На бумаге это должно повысить производительность в тяжелых играх и вычислительных задачах. Однако его польза до сих пор остается дискуссионной в технологическом сообществе. С другой стороны, его отключение фактически решило некоторые проблемы, связанные с потоковой передачей на различных платформах. Итак, давайте на время отключим эту функцию и проверим результаты.
- Вызовите меню «Настройки» с помощью сочетаний клавиш Windows + I.
- Затем выберите «Система» в левой строке меню и перейдите к «Дисплей».
- После этого нажмите «Графика» > «Изменить настройки графики по умолчанию».

- Теперь отключите переключатель рядом с «Аппаратное ускорение планирования графического процессора» и перезагрузите компьютер.
- Проверьте, устраняет ли это проблему сбоя Counter Strike 2.
ИСПРАВЛЕНИЕ 10. Перезапустите службу ассоциации устройств.
Узел поставщика инфраструктуры ассоциации устройств — это серверная служба, также известная как Dashost.exe, которая отвечает за сопряжение как проводных, так и беспроводных устройств на вашем ПК с Windows. Тем не менее, он также печально известен тем, что истощает непомерное количество системных ресурсов. Поэтому вам следует остановить его, а затем позволить ему перезапуститься с новым экземпляром с нуля. Вот как:
- Перейдите в меню «Пуск», найдите «Службы» и откройте его.
- Затем прокрутите до пункта «Служба ассоциации устройств», щелкните его правой кнопкой мыши и выберите «Остановить».

- Если опция «Стоп» неактивна, запустите командную строку от имени администратора.
- Затем выполните приведенную ниже команду и запишите номер PID: sc queryex DeviceAssociationService.
- После этого выполните приведенную ниже команду, заменив XXXX номером PID: Taskkill /pid xxxx /f.

- Теперь отключите контроллер и снова подключите его (поскольку остановка этой службы приведет к отключению сопряжения).
- Проверьте, устраняет ли это проблему сбоя и зависания Counter Strike 2.
ИСПРАВЛЕНИЕ 11: для компьютеров AMD Ryzen
Если у вас компьютер AMD Ryzen, рассмотрите возможность включения функции Anti-Lag для этой игры. Это изменило день и ночь, когда дело дошло до минимизации задержки во время игрового процесса. Итак, следуйте приведенным ниже инструкциям и немедленно внедрите это исправление.
- Для начала запустите приложение Radeon Software на своем ПК.
- Затем перейдите в раздел «Игры» и нажмите «Дополнительные параметры».
- Теперь нажмите «Добавить игру», перейдите к файлу Counter Strike 2.exe и выберите его.
- Теперь он будет добавлен в Radeon Software.

- Поэтому выберите его и включите переключатель рядом с Radeon Anti Lag.
- Основная проблема сбоя теперь должна быть решена.
Вот и все. Это были различные методы устранения проблем со сбоями и зависаниями в Counter Strike 2. Если у вас есть какие-либо вопросы относительно вышеупомянутых шагов, сообщите нам об этом в комментариях. Мы свяжемся с вами с решением в ближайшее время.
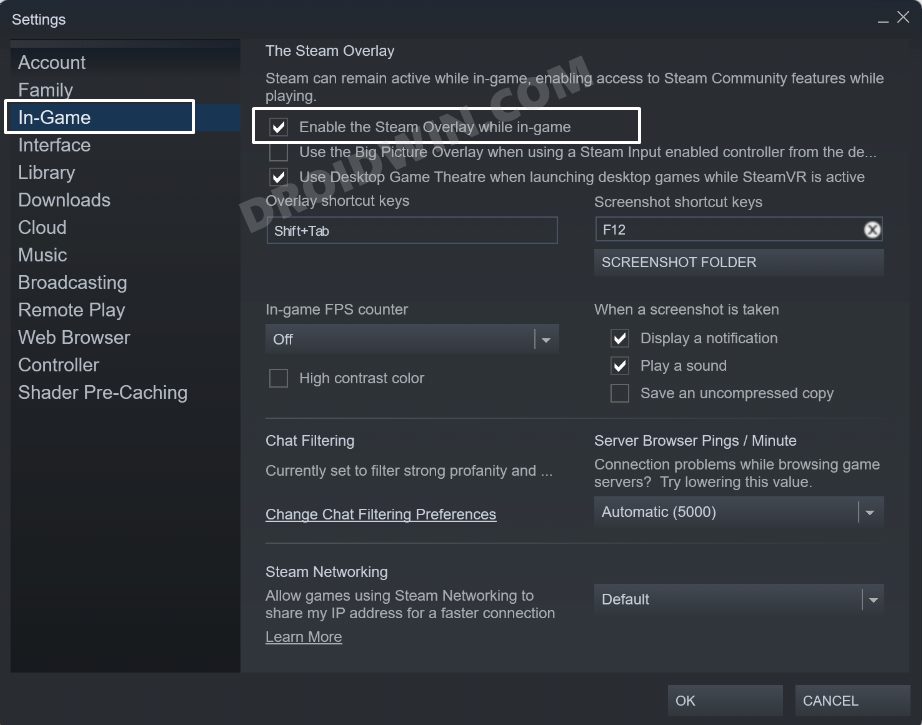
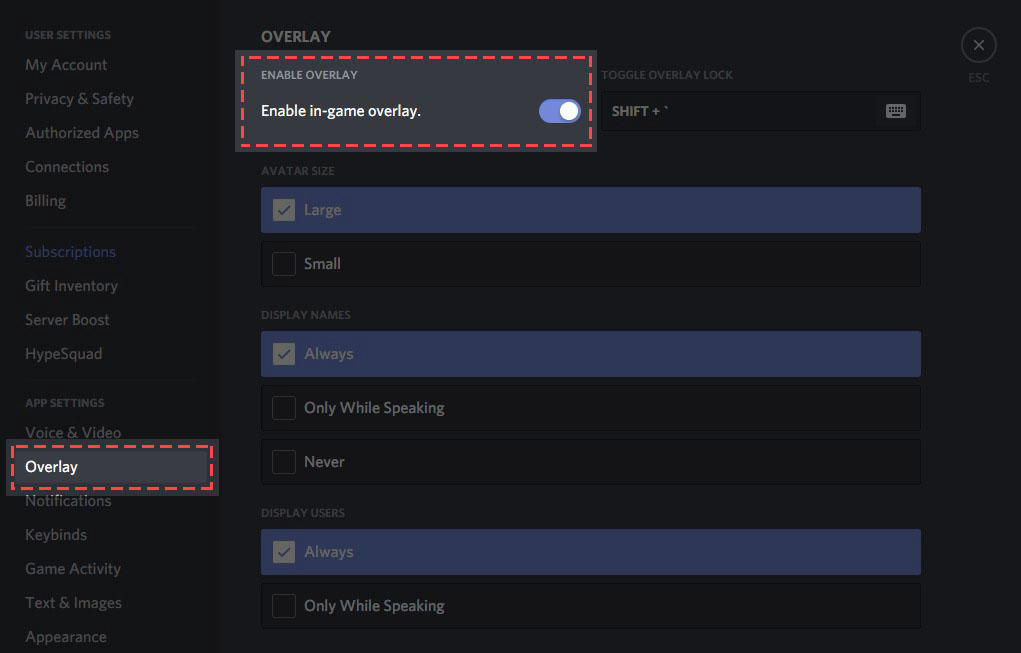
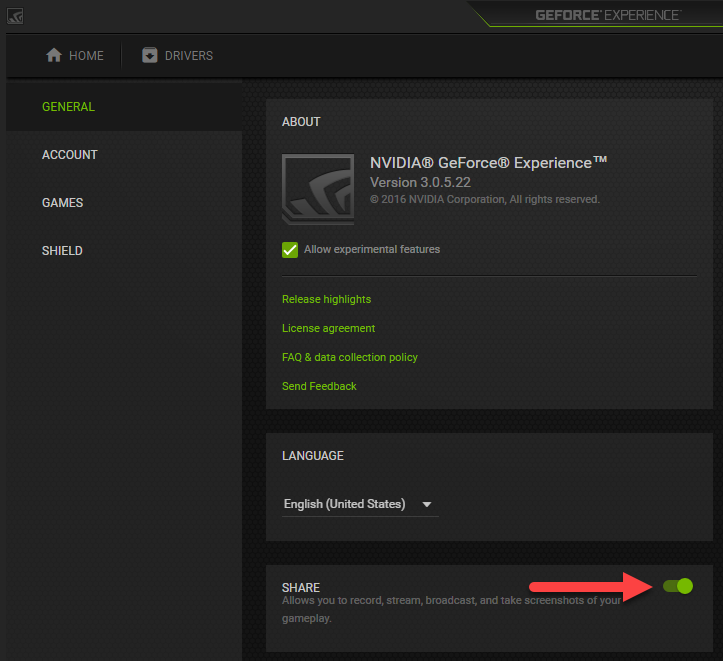
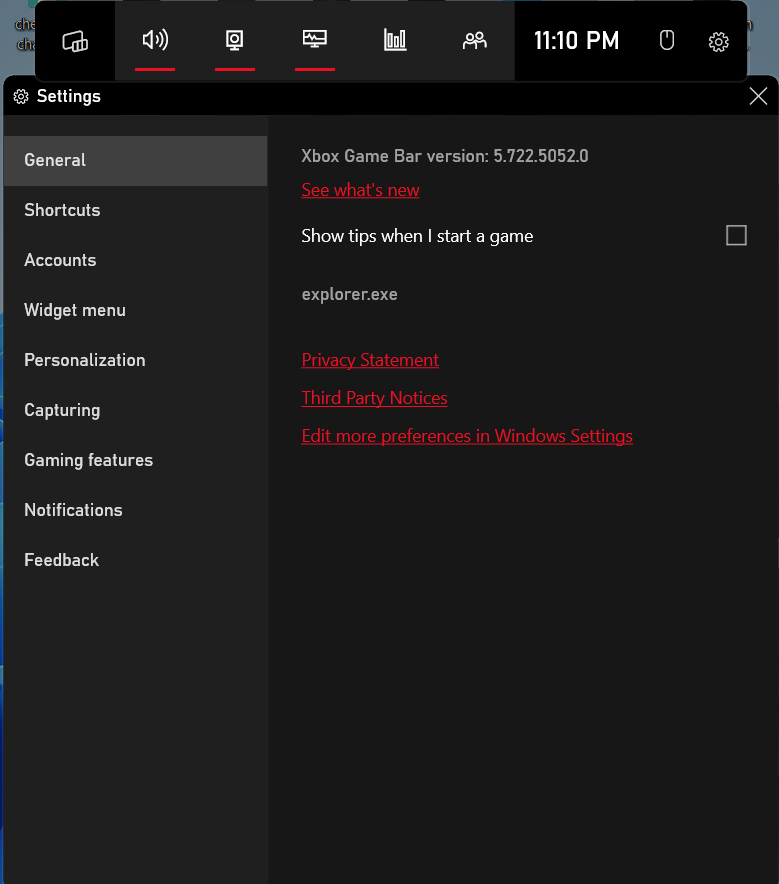
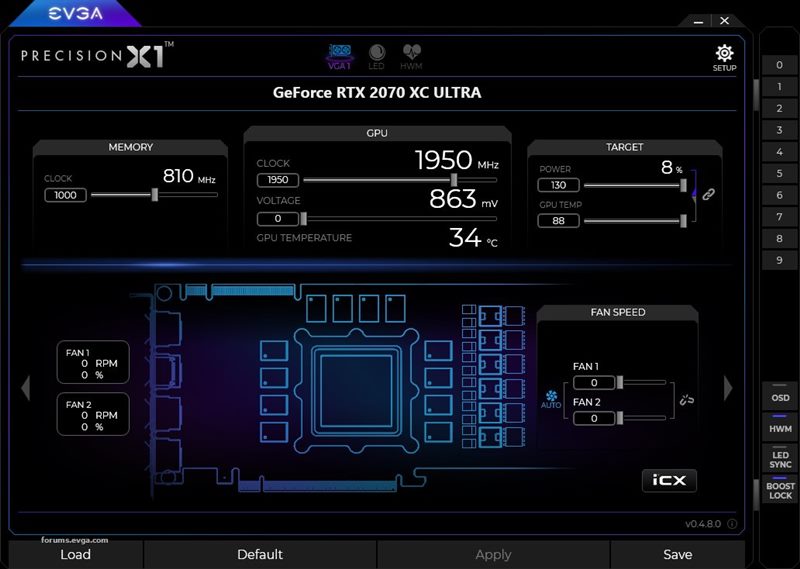
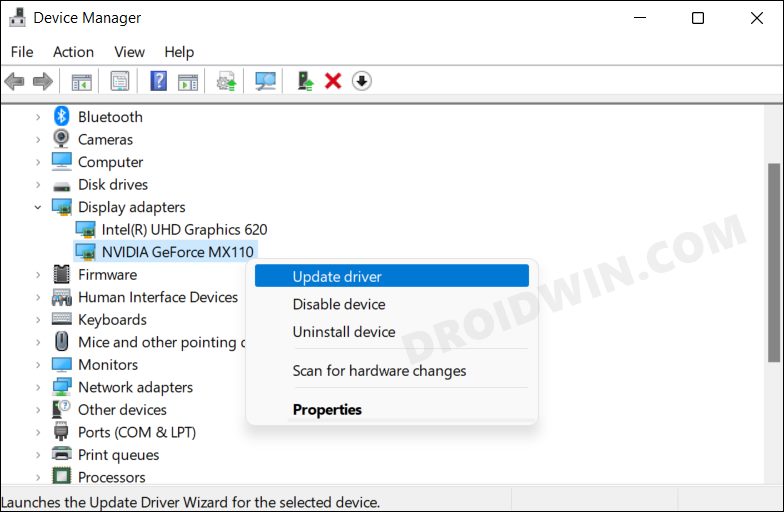
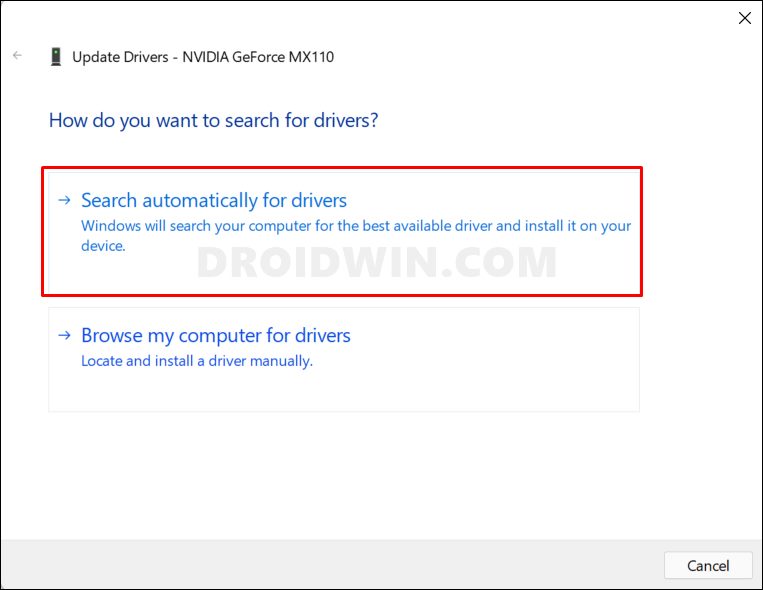
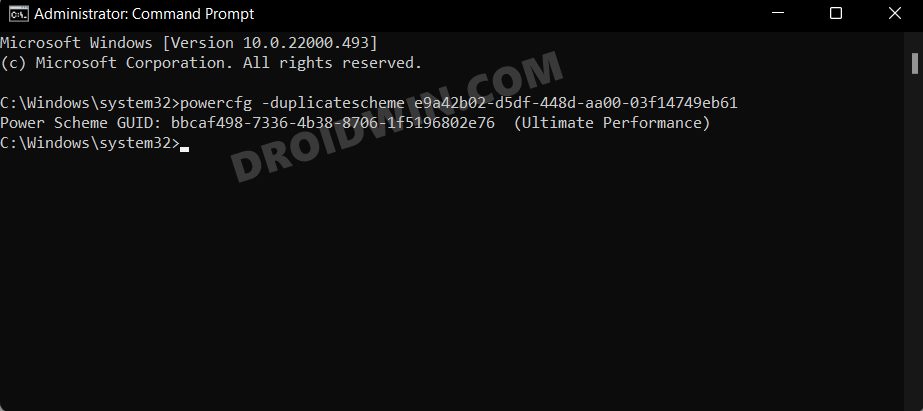
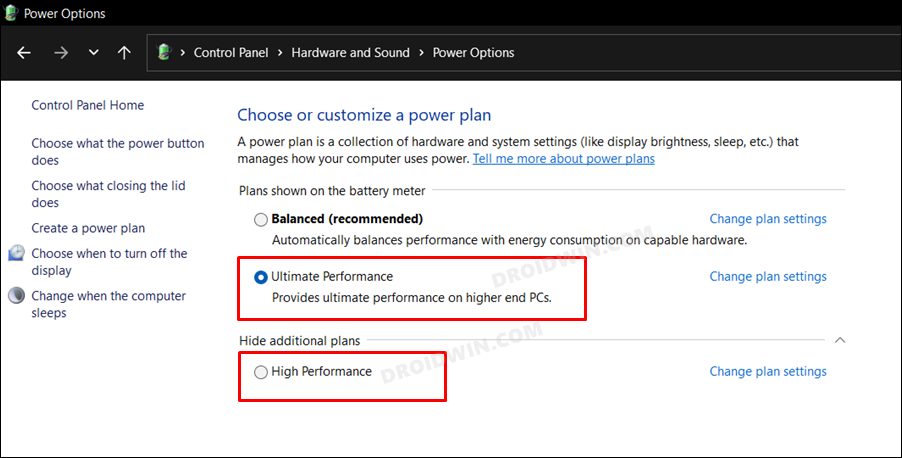
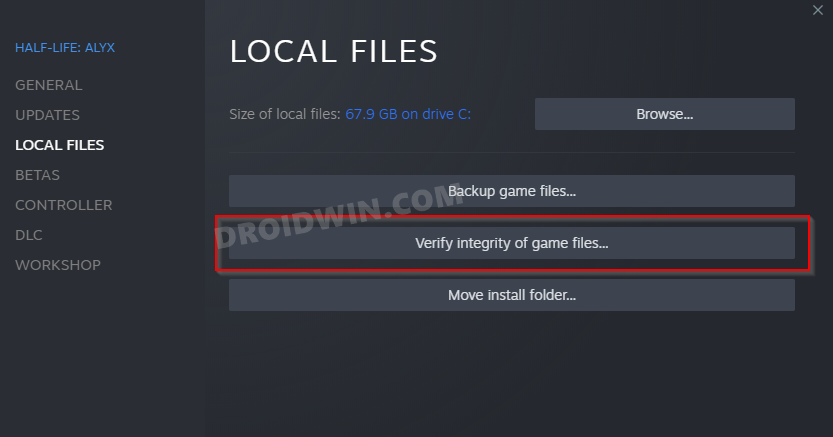
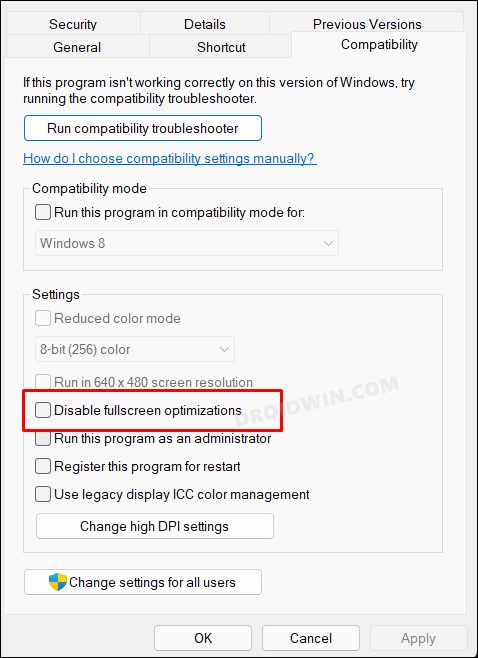
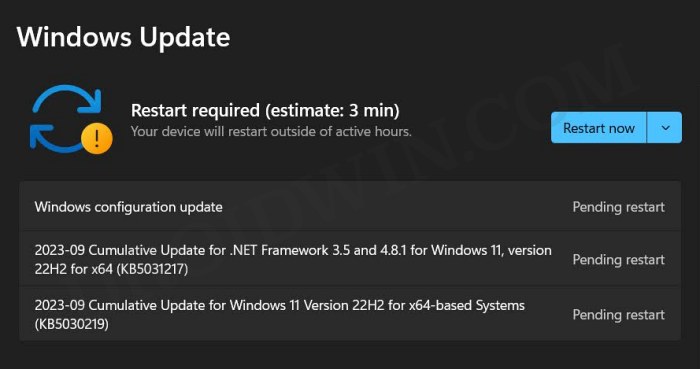
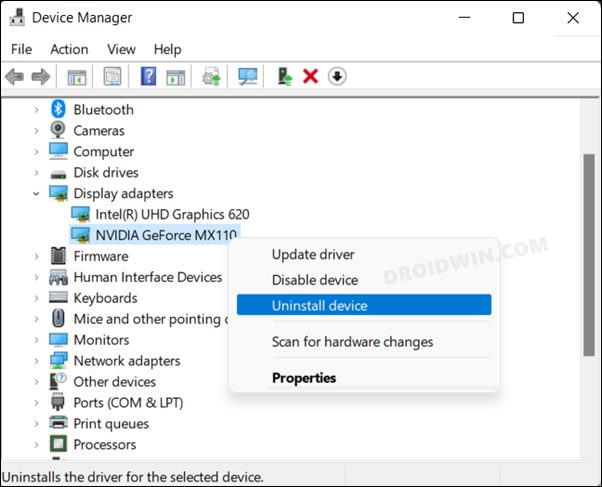

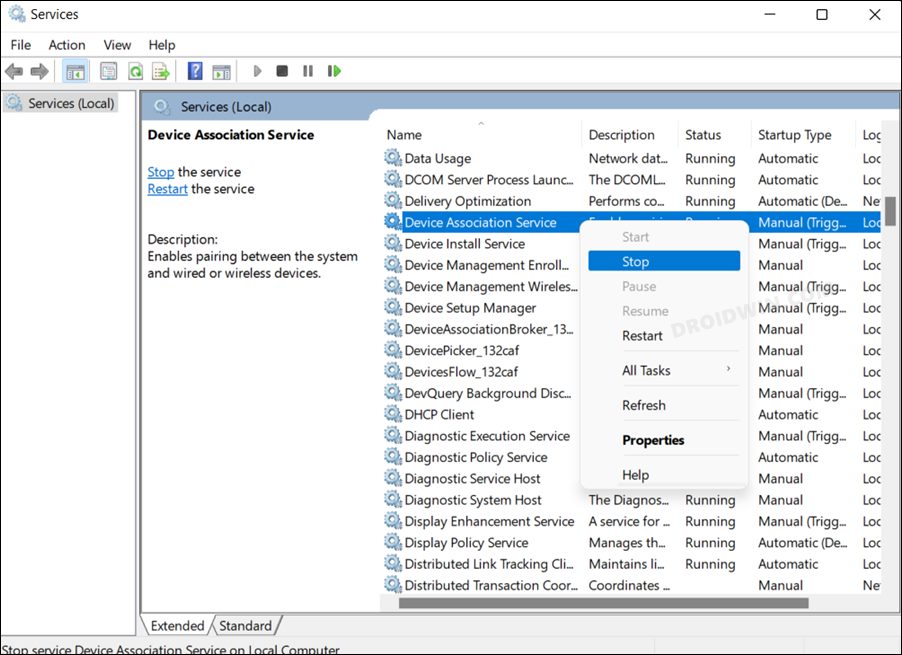
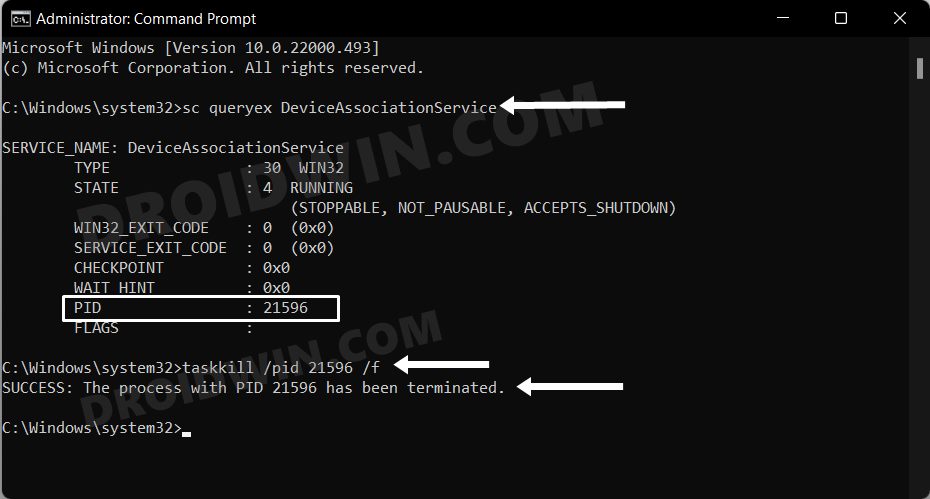
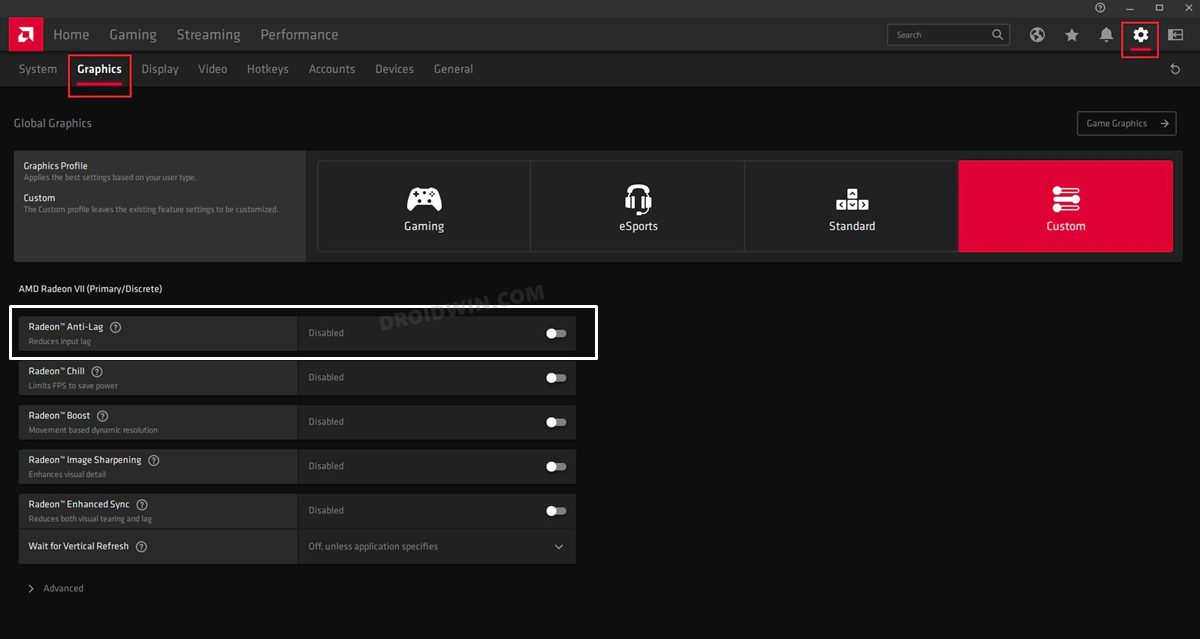
Добавить комментарий
Для отправки комментария вам необходимо авторизоваться.