Что такое безопасный режим | Как загрузить Windows 11 в безопасном режиме
В этом руководстве мы покажем вам, как загрузить ПК с Windows 11 в безопасном режиме. Время от времени на вашем компьютере могут возникать различные проблемы. Что касается вероятных причин этих проблем, они делятся на две категории: проблемы, связанные с аппаратным обеспечением и программным обеспечением. Первый возникает в основном из-за периферийных устройств, тогда как второй связан со сторонними/системными приложениями и службами.
Но независимо от основной причины этой проблемы, большинство из них следуют аналогичной схеме действий по устранению неполадок. В связи с этим у вас может быть два исправления чаще, чем невыполнение чистой загрузки или загрузка ПК с Windows 11 в безопасном режиме. И в этом руководстве мы сосредоточимся на последнем. Но перед этим давайте проверим, что же такое Safe Safe и чем он отличается от Clean Boot.
Что такое безопасный режим в 11?

Безопасный режим — это диагностический режим в Windows, который используется для устранения неполадок, связанных с оборудованием, особенно тех, которые повредили системные файлы и, в свою очередь, препятствуют правильной загрузке ОС. Когда ваш компьютер загружается в безопасном режиме, все сторонние приложения, службы и драйверы отключаются. Разрешается запускать только основные драйверы и службы, которые имеют решающее значение для правильного функционирования ОС.
Программы для Windows, мобильные приложения, игры - ВСЁ БЕСПЛАТНО, в нашем закрытом телеграмм канале - Подписывайтесь:)
В результате, если основная проблема будет устранена в этом режиме, вы наверняка можете сделать ставку на то, что первопричиной этой проблемы было стороннее приложение. Таким образом, ваш следующий курс действий должен заключаться в удалении всех таких приложений (по одному за раз), которые были установлены непосредственно перед возникновением этой проблемы. И чаще всего это также устраняло основную проблему. Но чем он отличается от чистой загрузки ОС?
В чем разница между чистой загрузкой и безопасным режимом
Безопасный режим используется для диагностики и устранения неполадок, связанных с оборудованием, тогда как чистый режим используется для устранения неполадок, связанных с программным обеспечением, которые могут вызывать проблемы в правильном функционировании ОС. Другими словами, его внимание направлено на установленные пользователем приложения, и он всегда начинает диагностику только с этих приложений.

Более того, безопасный режим автоматически отключает все приложения и службы и даже большинство системных приложений. С другой стороны, «Чистая загрузка» отключает только стороннее приложение, и вам придется вручную указать ему отключить службы Microsoft. Таким образом, у вас будет хорошее представление о различиях между обоими этими режимами. Давайте теперь рассмотрим шаги по загрузке ПК с Windows 11 в безопасном режиме.
Как загрузить Windows 11 в безопасном режиме
Существует довольно много различных способов, с помощью которых вы можете загрузить компьютер с Windows 11 в безопасном режиме. И в этом руководстве мы познакомим вас с четырьмя наиболее распространенными и простыми в исполнении методами. Итак, без лишних слов, приступим.
Способ 1: через меню конфигурации системы
Это самый простой и прямой способ загрузить компьютер с Windows 11 в безопасном режиме, если ваш компьютер работает нормально.
- Для начала вызовите диалоговое окно «Выполнить» с помощью сочетаний клавиш Windows + R.
- Затем введите приведенную ниже команду и нажмите Enter, чтобы открыть менюmsconfig конфигурации системы.

- Теперь перейдите на вкладку «Загрузка» и установите флажок «Безопасный режим» (и пусть режим будет «Минимальный»).
- Наконец, нажмите «Применить» > «ОК» и перезагрузите компьютер с Windows 11. теперь он загрузится в безопасном режиме.
Способ 2: через среду восстановления Windows
- Откройте меню «Настройки» с помощью сочетания клавиш Windows + I.
- Затем перейдите в «Восстановление» и нажмите «Перезагрузить сейчас» в разделе «Расширенный запуск».

- Теперь нажмите «Устранение неполадок» в разделе «Выберите вариант».


- После этого нажмите Дополнительные параметры.

- Затем нажмите кнопку «Перезагрузить», расположенную в правом нижнем углу.

- Теперь нажмите клавишу F4, и ваш компьютер будет загружен в безопасном режиме.

Способ 3: загрузиться в безопасном режиме, если вы не можете получить доступ к ОС
Если вы не можете получить доступ к ОС, вы не сможете попасть на страницу настроек. Ну, не волнуйся. Вы по-прежнему можете перейти в безопасный режим, вручную вызвав параметр «Восстановить». Вот как:
- Включите компьютер и, как только он загрузится, выключите его. Сделайте так еще три раза.
- В четвертый раз вы попадете на экран автоматического восстановления. Оттуда нажмите Дополнительные параметры.

- Затем нажмите «Устранение неполадок» и следуйте тому же маршруту, что и в ШАГЕ 1, то есть «Дополнительные параметры» -> «Параметры запуска» -> «Перезагрузить»> клавиша F4.

Способ 4: загрузка в безопасном режиме через USB
Если у вас есть загрузочный USB-накопитель с установочным файлом Windows 11, вы также можете использовать его для загрузки ПК с Windows 11 в безопасном режиме. Если у вас его нет, но вы предпочитаете использовать этот метод, возьмите USB-накопитель со свободным пространством не менее 8 ГБ, а затем с помощью Помощника по установке Windows 11 создайте загрузочный USB-накопитель, а затем смонтируйте в него программу установки Windows 11. Вам просто нужно следовать инструкциям на экране, об остальном позаботится этот инструмент. Как только это будет сделано, вы можете приступить к следующим шагам:
- Для начала подключите USB-устройство к ПК.
- Затем включите компьютер и выберите USB-устройство во время загрузки.
- Теперь он должен загрузить экран установки Windows 11, нажмите «Далее».

- После этого нажмите Восстановить компьютер.

- Далее выберите «Устранение неполадок».


- После этого выберите Командная строка.

- Теперь скопируйте и вставьте приведенную ниже команду в окно CMD и нажмите Enter:bcdedit /set {default} safeboot Minimum
- Как только вы получите сообщение «Операция успешно завершена». сообщение, закройте окно CMD.
- Затем выберите «Продолжить», и ваш ПК с Windows 11 будет загружен в безопасном режиме.

Как выйти из безопасного режима в Windows 11
Если вы использовали первый или второй метод для загрузки компьютера в безопасном режиме, то при следующем перезапуске ваш компьютер автоматически загрузится в обычном режиме. Однако, если вы выбрали третий метод, вам придется вручную указать ему выйти из безопасного режима, иначе ваш компьютер будет каждый раз загружаться в этот режим. Для этого запустите окно CMD либо из безопасного режима, либо через среду восстановления (Устранение неполадок > Командная строка), а затем выполните в нем следующую команду:
bcdedit /deletevalue {по умолчанию} безопасная загрузка

Вот и все. Это были шаги для загрузки ПК с Windows 11 в безопасном режиме. Кроме того, мы также перечислили шаги для выхода из этого безопасного режима. Если у вас есть какие-либо вопросы относительно вышеупомянутых шагов, сообщите нам об этом в комментариях. Мы вернемся к вам с решением в ближайшее время.


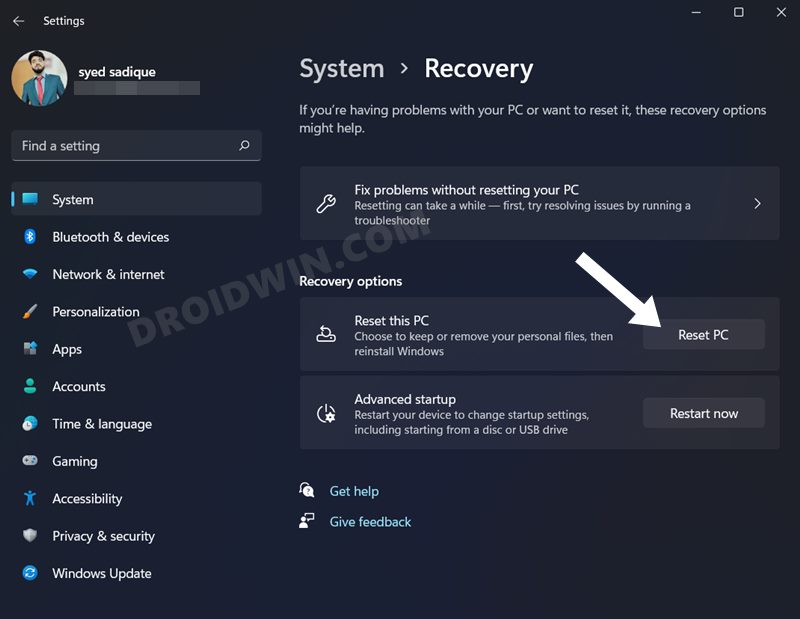




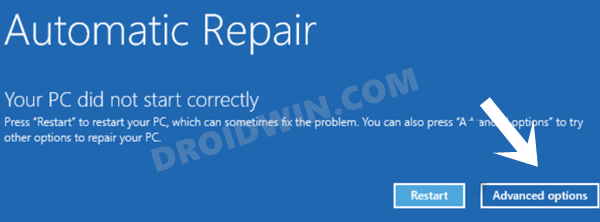





![[20+ Fixes] Исправить отсутствие звука уведомлений в текстовых сообщениях на iOS 14 / iOS 15](https://vgev.ru/wp-content/uploads/2022/03/fix-no-notification-sound-on-text-messages-on-ios-14.jpg)
![Поиск MS Outlook 365 не работает на Mac [Fixed]](https://vgev.ru/wp-content/uploads/2022/10/ms-outlook-365-search-not-working-on-mac.jpg)

![Как выйти из режима EDL [Emergency Download Mode] в Android](https://vgev.ru/wp-content/uploads/2022/03/exit-edl-mode-on-android.jpg)