В этом руководстве мы покажем вам различные способы решения проблемы с тем, что Chromecast не работает после обновления Android 13. Когда дело доходит до потоковых устройств, то едва ли можно сомневаться в том, что предложение от гиганта Кремниевой долины является одним из лучших в этой области. Однако в последнее время пользователям, которые недавно обновили свои устройства до последней сборки ОС, приходится нелегко.
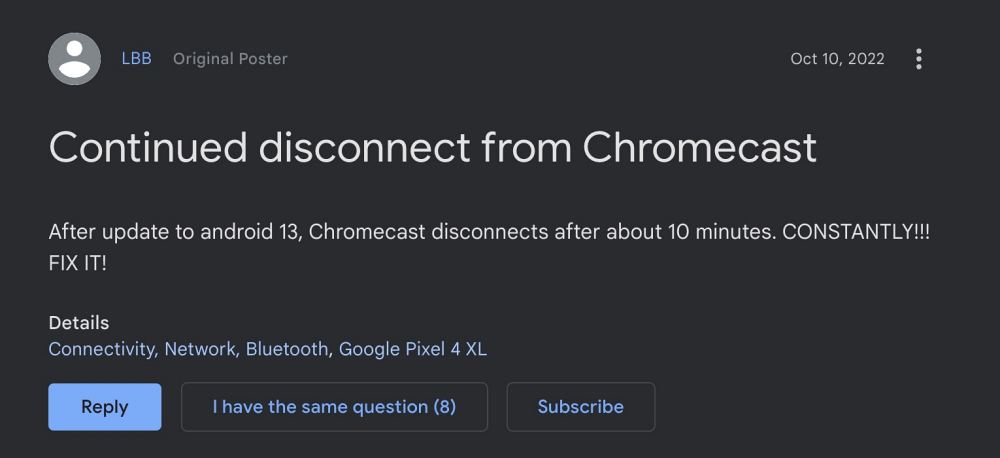
У многочисленных пользователей выразили свою озабоченность что Chromecast либо отключается случайным образом каждые 5-10 минут, либо вообще не работает после последнего обновления Android 13. Это буквально делает невозможным потоковую передачу любого контента. Если вы тоже находитесь в одной лодке, то это руководство расскажет вам о многочисленных обходных путях для исправления этой ошибки. Следуйте вместе.
Исправление Chromecast, не работающего после обновления Android 13

Программы для Windows, мобильные приложения, игры – ВСЁ БЕСПЛАТНО, в нашем закрытом телеграмм канале – Подписывайтесь:)
Рекомендуется попробовать каждый из перечисленных ниже обходных путей, а затем посмотреть, какой из них принесет вам успех. Итак, имея это в виду, давайте начнем.
ИСПРАВЛЕНИЕ 1. Перезапустите Chromecast
Прежде всего, вы должны перезагрузить маршрутизатор, а также Chromecast. Вот как это можно сделать:
- Для перезапуска маршрутизатора вы можете сделать это по беспроводной сети или отключить его от розетки.
- Что касается Chromecast, отключите его от порта HDMI на вашем устройстве, а также от розетки.

- Теперь подождите минуту, а затем повторно подключите оба устройства.
- Проверьте, устраняет ли это проблему Google Chromecast, не работающую на Android 13.
ИСПРАВЛЕНИЕ 2. Отключите оптимизацию батареи.
Если вы не можете транслировать контент из определенного приложения, обязательно отключите его оптимизацию батареи. Вот как это можно сделать:
- Перейдите в «Настройки»> «Приложения»> и выберите соответствующее приложение.
- Затем перейдите в раздел «Аккумулятор» и выберите «Без ограничений».

- После этого перейдите в «Настройки»> «Аккумулятор» и отключите «Экономия заряда батареи».
- Проверьте, устраняет ли это проблему неработающего Chromecast на Android 13.
ИСПРАВЛЕНИЕ 3. Используйте настройку принудительной остановки
Если вы можете транслировать только или за пару минут до того, как Chromecast отключится, вам следует попробовать эту настройку.
- Прежде всего, начните трансляцию с желаемого приложения.
- Затем перейдите в «Настройки»> «Приложения»> и выберите это приложение.

- Теперь нажмите «Принудительная остановка»> «ОК» в подсказке.
- Проверьте, устраняет ли это проблему неработающего Chromecast на Android 13.
ИСПРАВЛЕНИЕ 4. Переключение диапазонов WiFi
Затем вы должны попробовать изменить диапазоны WiFi с 2,4 ГГц на 5 ГГц или наоборот. Вот как это можно сделать. [Screenshots credit: D-Link].
- Для начала введите один из четырех IP-адресов в веб-браузере, чтобы получить доступ к домашней странице маршрутизатора.
- Затем введите идентификатор и пароль. Это может быть комбинация любого из этих ID: <пусто> ПАРОЛЬ: <пусто> ID: admin ПАРОЛЬ: admin ID:
ПАРОЛЬ: admin ID: admin ПАРОЛЬ: - Затем перейдите на вкладку «Настройка» и нажмите «Настройки беспроводной сети» с левой стороны.

- После этого нажмите кнопку «Настройка беспроводной сети вручную».
- Теперь, если вы хотите выбрать 2,4 ГГц, выберите 802.11b, 802.11g, 802.11n, 802.11b/g/n или одну из их комбинаций.

- С другой стороны, для 5 ГГц выберите 802.11a, 802.11c или 802.11a/c.

- После этого сохраните изменения и проверьте, устраняет ли это проблему неработающего Chromecast на Android 13.
ИСПРАВЛЕНИЕ 5: изменить канал WiFi
Если вы используете 2,4 ГГц, то есть 11 каналов, и каждому доступно 20 МГц. Таким образом, для частоты 20 МГц следует использовать каналы 1, 6 или 11. С другой стороны, для частоты 5 ГГц существуют каналы 20, 40 и 80 МГц. соответствует 20 МГц, вы должны использовать канал 36 или 40, для 40 МГц использовать каналы 38, 46, 151, 159, а для 80 МГц использовать канал 42 или 155.
Но каков оптимальный канал? Хотя лучшего канала как такового нет, но работа на частоте 2,4 ГГц и использование изменений 6 или 11 дает лучший результат для Chromecast. [personal experience]. Итак, на этой ноте, вот как вы можете изменить канал WiFi. [Screenshots credit: D-Link].
- Для начала введите один из четырех IP-адресов в веб-браузере, чтобы получить доступ к домашней странице маршрутизатора.
- Затем введите идентификатор и пароль. Это может быть комбинация любого из этих ID: <пусто> ПАРОЛЬ: <пусто> ID: admin ПАРОЛЬ: admin ID:
ПАРОЛЬ: admin ID: admin ПАРОЛЬ: - Затем прокрутите вниз и нажмите «Настройка подключения к Интернету вручную».

- Теперь снимите флажок Включить автоматическое сканирование каналов.

- После этого выберите нужный канал из раскрывающегося списка «Беспроводной канал».

- Наконец, сохраните изменения и проверьте, устраняет ли это проблему неработающего Chromecast на Android 13.
ИСПРАВЛЕНИЕ 6. Добавьте Chromecast в новый дом
Затем вам следует подумать о создании нового домашнего профиля, а затем добавить Chromecast в этот новый дом. Вот как это можно сделать:
- Возьмите второе устройство (Android или iPhone, оба подойдут) и установите на него приложение Google Home.
- Убедитесь, что он находится в той же сети, что и ваш Chromecast, а также ваше первое устройство.
- Теперь запустите приложение Home и коснитесь значка плюса в левом верхнем углу.
- Затем выберите Создать новый дом. Дайте ему имя по вашему выбору (скажем, «Тест») и нажмите «Продолжить».

- Как только вы окажетесь в этом профиле, нажмите кнопку «плюс» в левом верхнем углу и выберите «Настроить устройство».
- После этого выберите «Новое устройство» и следуйте инструкциям на экране, чтобы добавить устройство Chromecast.

- После этого проверьте, устраняет ли это проблему неработающего Chromecast на Android 13.
- Если это так, то теперь вы можете перенести этот Chromecast в свой исходный профиль.
- Затем удалите тестовый профиль, выбрав «Настройки» > «Удалить этот дом». Вот и все.

ИСПРАВЛЕНИЕ 7. Восстановление заводских настроек Chromecast
Если ни один из вышеупомянутых методов не смог решить проблему с отключением Chromecast при трансляции видео на YouTube, то последним действием должен быть сброс Chromecast к заводским настройкам. Это вернет все настройки к их состоянию по умолчанию, точно так же, как они были получены из коробки. Это, в свою очередь, может привести к устранению проблемы с невозможностью подключения Chromecast к сети WiFi. Поэтому обратитесь к любому из двух методов, перечисленных ниже, чтобы перезагрузить это устройство.
Способ 1: сброс Chromecast с устройства
- Для начала подключите Chromecast к телевизору.
- Затем удерживайте кнопку на боковой панели Chromecast в течение нескольких секунд.

- Светодиод начнет мигать оранжевым. Когда он станет белым, отпустите кнопку
- Теперь сброс выполнен успешно, и ваш Chromecast перезапустится с нуля.
Способ 2: сброс Chromecast через приложение Google Home
- Запустите приложение Google Home и выберите устройство Chromecast из списка.
- После этого нажмите кнопку «Настройки» и коснитесь значка переполнения, расположенного в правом верхнем углу.
- Затем выберите «Сброс к заводским настройкам» в появившемся меню.

- Наконец, нажмите кнопку «Сброс к заводским настройкам» и дождитесь завершения процесса.
- После этого настройте Chromecast, и теперь вы можете начать потоковую передачу контента через него без каких-либо препятствий.
Вот и все. Это были пять различных методов, которые помогут вам решить проблему с тем, что Google Chromecast не работает на Android 13. Если у вас есть какие-либо вопросы относительно вышеупомянутых шагов, сообщите нам об этом в комментариях. Мы вернемся к вам с решением в ближайшее время.














Добавить комментарий
Для отправки комментария вам необходимо авторизоваться.