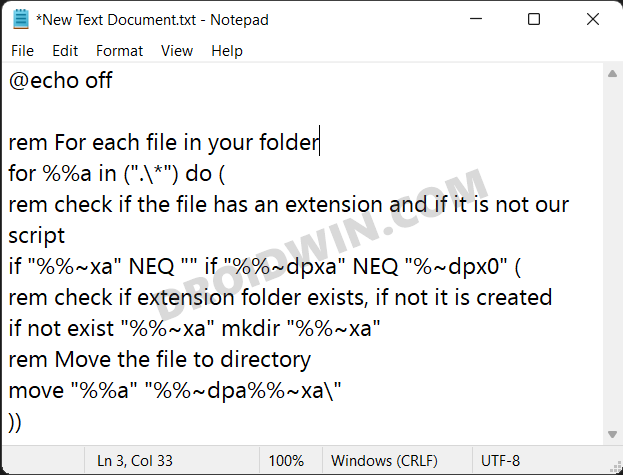Автоматически создавать папки и сортировать файлы по расширению в Windows
В этом руководстве по Windows мы покажем вам, как автоматически создавать папки и сортировать файлы по типу их расширения. Просто зайдите в папку «Загрузки» на вашем ПК, и вы увидите множество файлов, разбросанных повсюду. Обычно это само по себе приводит к целому ряду проблем. Мало того, что это имеет тенденцию нарушать поток UI / UX, но и простота взаимодействия с пользователем отходит на второй план. Что ж, даже поиск конкретного файла кажется поиском иголки в стоге сена.
Чтобы помочь вам в этом отношении, Windows добавила параметры «Сортировать по» и «Группировать по» в контекстном меню. Тем не менее, это не означает, что среда свободна от беспорядка, поскольку все файлы по-прежнему будут находиться в одной папке. Чтобы противостоять этому, я собрал несколько строк кода для вашего ПК с Windows, которые будут автоматически создавать папки и сортировать файлы в зависимости от их типа расширения.
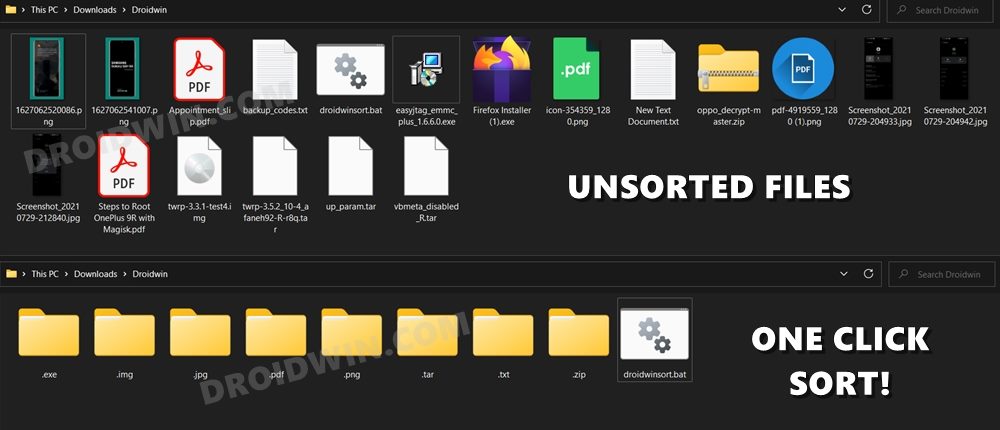
Например, если у вас есть 3 файла IMG, 2 файла PNG, 2 файла TXT и 4 файла EXE, то моя команда создаст папку IMG и отправит все файлы IMG в эту папку, создаст папку PNG и отправит все файлы PNG. файлы внутри этой папки и так далее. Все это возможно только с помощью одного щелчка мыши. Звучит впечатляюще, правда? Итак, без лишних слов, давайте проверим, как этого можно достичь.
Программы для Windows, мобильные приложения, игры - ВСЁ БЕСПЛАТНО, в нашем закрытом телеграмм канале - Подписывайтесь:)
Как автоматически создавать папки и сортировать файлы по расширению в Windows
В этом руководстве описываются два различных подхода к выполнению вышеупомянутой задачи. Первый — это метод быстрого доступа, в котором я предоставил командный файл. Вам нужно открыть этот файл только один раз, а об остальном позаботится он. Однако, если вы хотите бросить вызов своему внутреннему компьютерщику и хотите создать командный файл самостоятельно, то второй способ как раз для вас.
Более короткий подход
- Начать с, скачать файл droidwinsort.zip и извлеките его на свой компьютер.

- Вы получите файл drodwinsort.bat, перенесите его в папку, в которой нужно провести автоматическую сортировку.

- Наконец, запустите этот файл .bat. Все файлы будут автоматически организованы в соответствующих папках за считанные секунды.

Вот и все! Это самый простой и легкий способ автоматического создания папок и сортировки файлов в зависимости от их типа расширения в Windows. Однако, если вы хотите получить команду, которая выполнила эту работу, воспользуйтесь ручным подходом, описанным ниже.
Ручной метод
- Как и прежде, перейдите в нужную папку, где необходимо выполнить сортировку.
- Затем щелкните правой кнопкой мыши пустое место внутри этой папки и создайте новый текстовый документ.

- Теперь скопируйте и вставьте приведенную ниже команду в этот файл Блокнота: @echo off rem Для каждого файла в вашей папке для %%a в (“.\*”) выполните ( rem проверьте, имеет ли файл расширение, и если оно не является нашим сценарий if “%%~xa” NEQ “” if “%%~dpxa” NEQ “%~dpx0” ( rem проверьте, существует ли папка расширения, если нет, то она создается, если не существует “%%~xa” mkdir “%% ~xa” rem Переместить файл в каталог move “%%a” “%%~dpa%%~xa\” ))

- Перейдите в меню «Файл» > «Сохранить как» и измените тип «Сохранить как» на «Все файлы».
- Затем введите droidwinsort.bat в разделе «Имя файла» и нажмите «Сохранить».

- Наконец, запустите этот файл, и сортировка будет выполнена в соответствующих папках в кратчайшие сроки!
Итак, на этом мы завершаем руководство о том, как вы можете автоматически создавать папки и сортировать файлы на основе их типа расширения в Windows. Мы поделились как руководством, так и быстрым способом выполнения этой задачи. С учетом сказанного, если у вас есть какие-либо вопросы относительно вышеупомянутых шагов, сообщите нам об этом в комментариях. Мы вернемся к вам с решением в ближайшее время.