В этом руководстве мы покажем вам различные способы решения проблемы с Apple Magic Mouse, которая не работает должным образом. Периферия от гиганта из Купертино всегда была достойна похвалы. Среди них именно мышь сумела привлечь внимание масс. И причина того же вряд ли является секретом.
Благодаря поддержке многочисленных жестов, в том числе таких, как переключение между страницами или вкладками, прокрутка вверх или вниз, а также увеличение и уменьшение масштаба, первая и вторая итерации этих мышей действительно упростили наш рабочий процесс. Однако, несмотря на все приложенные плюсы, они также не свободны от своей доли проблем.
Многие пользователи выразили обеспокоенность тем, что их мышь Apple Magic Mouse 1 или 2 либо не работает, либо работает с задержками. Если вы тоже находитесь в одной лодке, то это руководство расскажет вам о многочисленных обходных путях для решения этой проблемы. Следуйте вместе.
Как исправить неработающую мышь Apple Magic Mouse

Программы для Windows, мобильные приложения, игры – ВСЁ БЕСПЛАТНО, в нашем закрытом телеграмм канале – Подписывайтесь:)
Прежде чем вы начнете с приведенных ниже исправлений, мы рекомендуем вам включить ярлык специальных возможностей клавиш мыши. Это позволит вам управлять курсором мыши и выполнять щелчок левой/правой кнопкой мыши прямо с клавиатуры, что, в свою очередь, пригодится при выполнении описанных ниже обходных путей. Поэтому нажмите клавиши быстрого доступа Option (⌥), Command (⌘) и F5, установите флажок «Клавиши мыши» и нажмите «ОК», чтобы включить его.
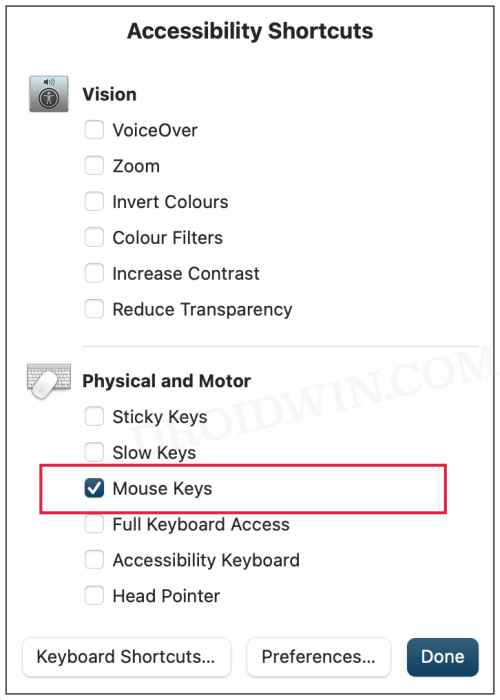
ИСПРАВЛЕНИЕ 1. Переключение Mac Bluetooth
Прежде всего, вам следует подумать об отключении и повторном включении Bluetooth на вашем Mac. Это отключит существующее соединение и создаст новое, что, в свою очередь, также может устранить основную проблему. Итак, давайте попробуем и посмотрим на результаты.
- Нажмите на значок Центра управления и выберите Bluetooth.
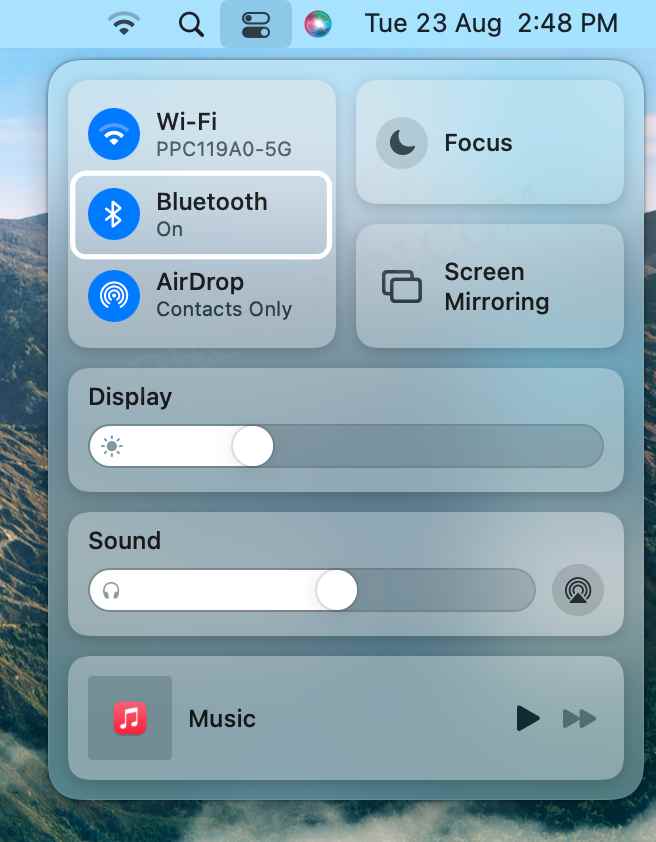
- Затем выключите переключатель рядом с Bluetooth.
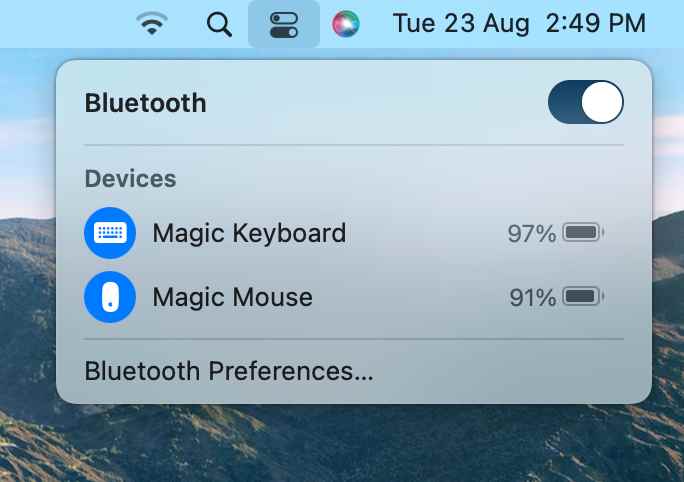
- Теперь подождите несколько секунд, а затем снова включите Bluetooth.
- Теперь ваша мышь автоматически подключится к вашему Mac.
- Если этого не произошло, выберите его в разделе «Устройства».
- Проверьте, устраняет ли это проблему с неработающей мышью Apple Magic Mouse.
ИСПРАВЛЕНИЕ 2: выключить/включить мышь
Как говорится в саркастической поговорке в области устранения неполадок: «Вы пытались выключить и снова включить устройство»? Что ж, давайте теперь серьезно проверим это исправление и проверим результаты.
- Переверните мышь и выключите переключатель.
- Затем подождите несколько секунд и снова включите его.
- После этого позвольте ему подключиться к вашему Mac через Bluetooth.
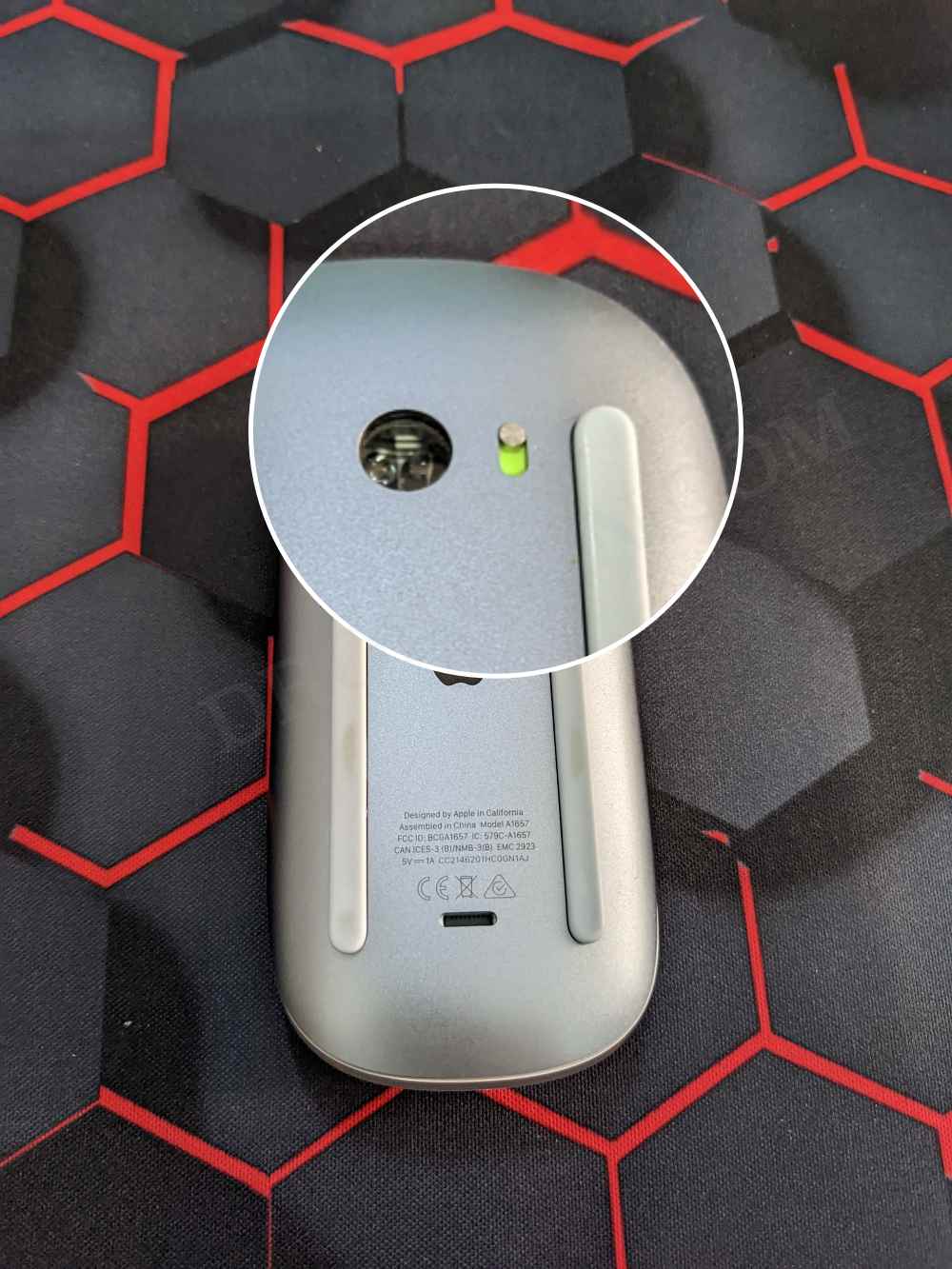
- Вы также можете сделать это вручную, как указано в исправлении 1.
- Теперь проверьте, исправляет ли это Apple Magic Mouse, которая не работает.
ИСПРАВЛЕНИЕ 3. Зарядите/замените аккумулятор
Хотя обе версии мыши являются беспроводными, у них есть главный отличительный фактор, когда дело доходит до их подзарядки. В то время как первое требует замены батареи после ее разрядки, второе поколение можно заряжать напрямую, просто подключив его к вашему Mac. Поэтому, если у вас есть мышь 1, замените ее батарею, тогда как пользователи мыши 2 должны подключить свою мышь к своему Mac через порт освещения не менее чем на полчаса, а затем проверить результаты.
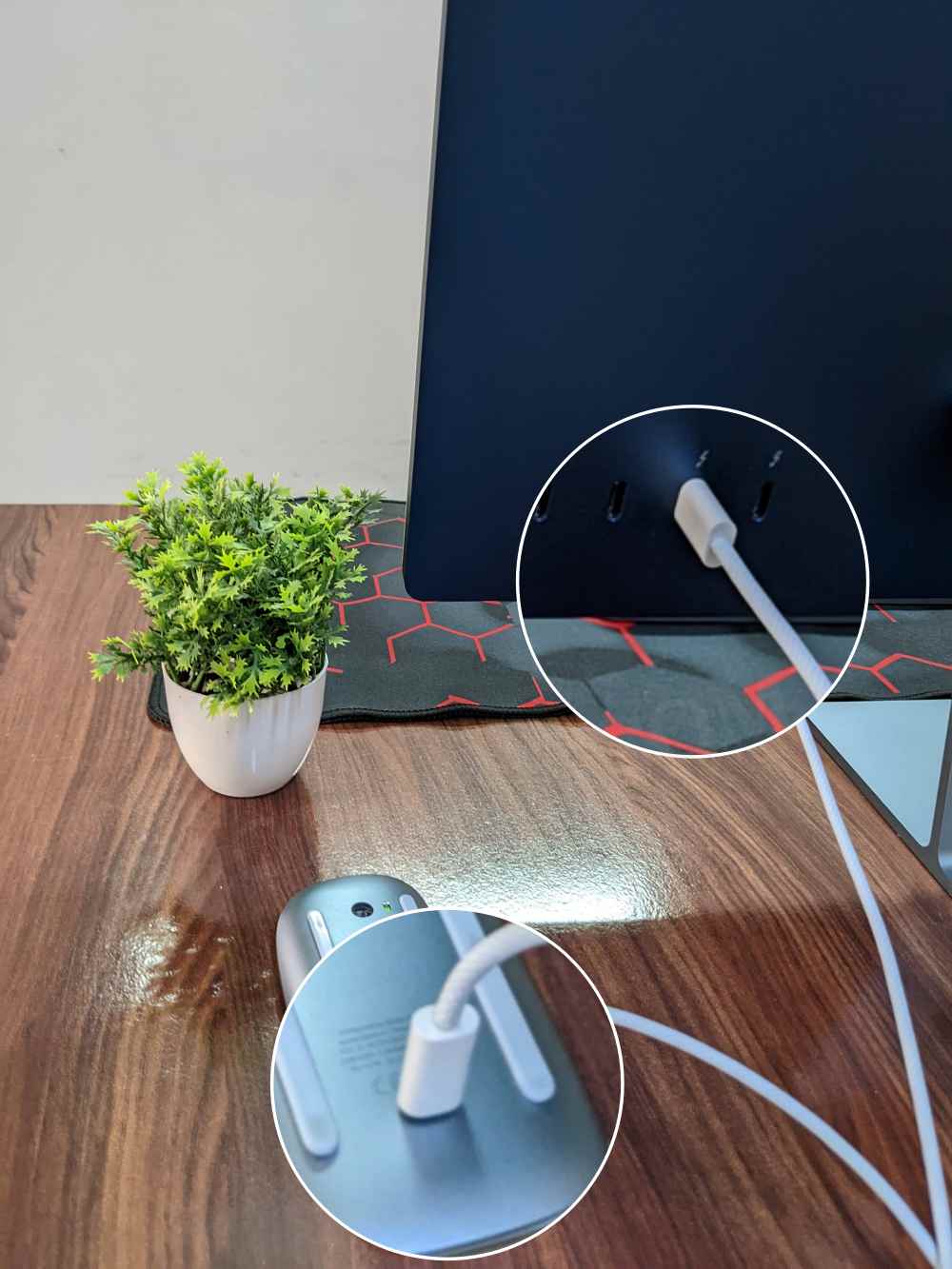
ИСПРАВЛЕНИЕ 4. Снова подключите мышь
Затем вам следует рассмотреть возможность удаления мыши из раздела сопряженных устройств вашего Mac, а затем снова подключить ее. Вот как это можно сделать:
- Нажмите на значок Центра управления и выберите Bluetooth.
- Затем нажмите «Настройки Bluetooth».
- После этого щелкните правой кнопкой мыши мышь и выберите «Удалить».
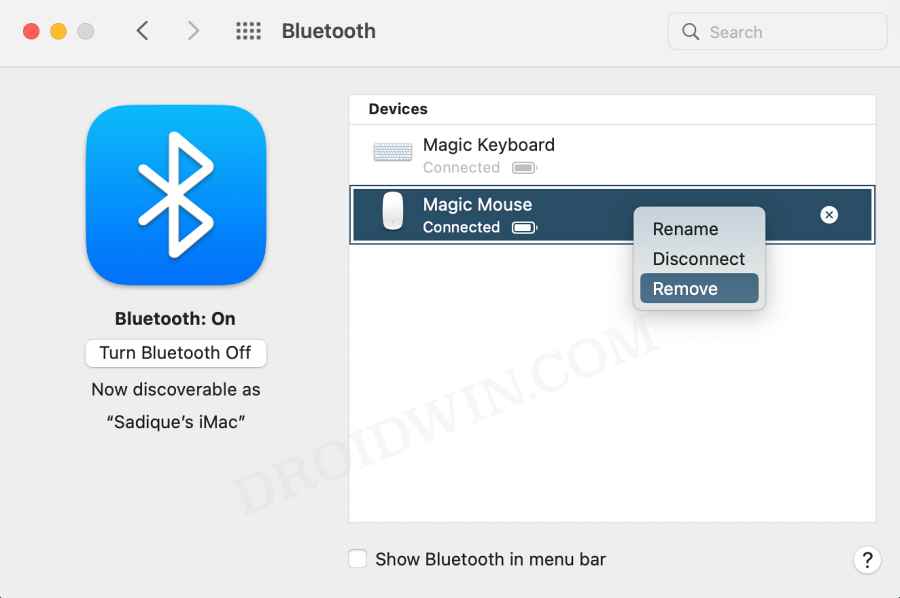
- Теперь выключите мышь, а затем включите ее снова.
- Теперь он появится в списке устройств. Поэтому щелкните его правой кнопкой мыши и выберите «Подключиться».
- Теперь проверьте, устраняет ли это проблему с Apple Magic Mouse, которая не работает.
ИСПРАВЛЕНИЕ 5: Настройка параметров мыши
Если ваша мышь не работает в соответствии с ожидаемыми линиями, ее курсор движется довольно медленно или с задержкой, или ее жесты не работают, то ее базовые настройки могут конфликтовать с правильным функционированием мыши. Поэтому вам, возможно, придется немного их подправить, как указано ниже.
- Нажмите на логотип Apple и выберите «Системные настройки».
- Затем выберите мышь из меню. Это вызовет список жестов.
- Попробуйте отключить/включить определенные жесты на вкладке «Укажи и щелкни» и «Другие жесты».
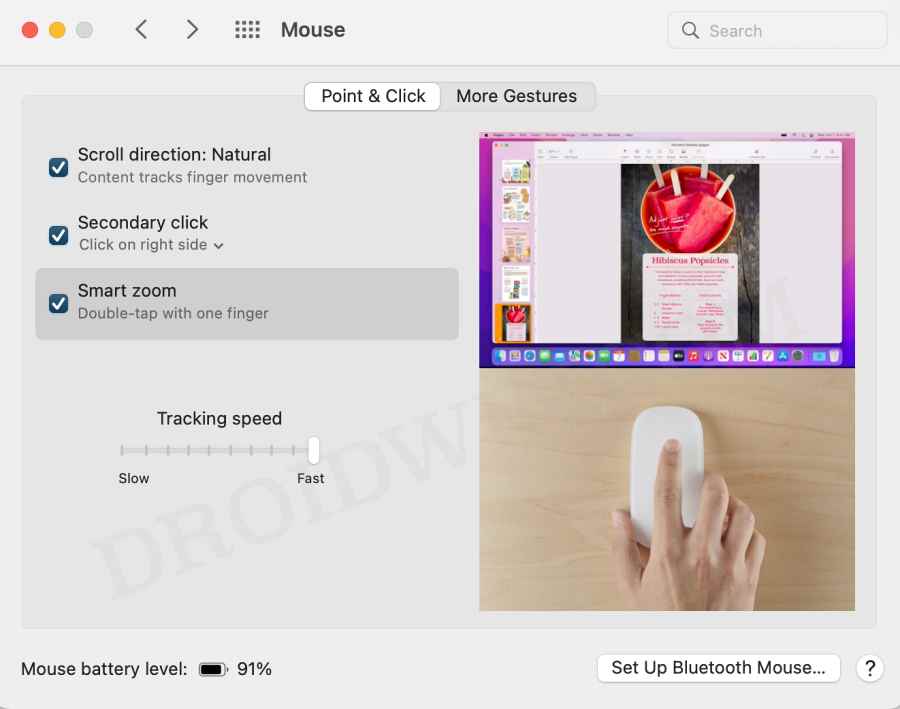
- Аналогичным образом измените скорость отслеживания, чтобы она соответствовала вашим требованиям.
- После этого проверьте, устраняет ли это проблему с неработающей мышью Apple Magic Mouse.
ИСПРАВЛЕНИЕ 6: сброс модуля Bluetooth
В некоторых случаях ваша мышь не сможет установить успешное соединение с вашим Mac из-за повреждения модуля Bluetooth последнего. В таких случаях вам придется сбросить модуль Bluetooth на вашем Mac, следуя приведенным ниже инструкциям.
- Откройте Launchpad и выберите Другое > Терминал.
- Теперь выполните приведенную ниже команду в Терминале windowssudo pkill bluetoothd

- После этого снова подключите мышь к Mac. [see Fix 4].
- Проверьте, устраняет ли это проблему с Apple Magic Mouse, которая не работает.
ИСПРАВЛЕНИЕ 7: сброс NVRAM
И M1/M2, и Mac на базе Intel поставляются с NVRAM. [Non-Volatile Random Access Memory) which holds information about the configuration of your Mac. They store information related to your desktop settings, mouse, keyboard, time zone, and display resolution, among others. So if this stored data gets corrupted, then its associated hardware or software component might not be able to perform as expected. Therefore, you will have to reset the NVRAM, using the instructions given below:
- If you have an M1 or M2 Mac, then just a normal restart will reset the NVRAM.
- For an Intel-based Mac, you should first turn off your PC.
- Then before the gray screen appears, press the CMD, Option, P, and R keys together.
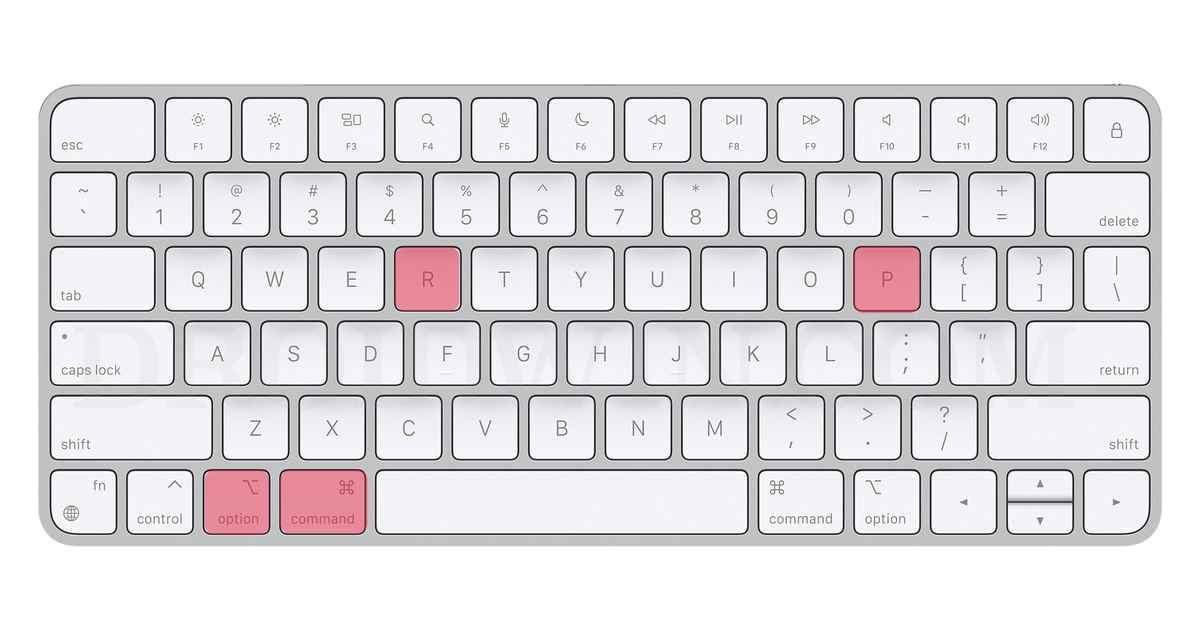
- Keep on pressing these keys until your Mac restarts and you hear the startup sound.
- Once that happens, you may release the keys and the NVRAM reset is now complete.
- Now reconnect your Apple Magic Mouse and check if it is working or not.
FIX 8: Delete Mouse Configuration Files
If none of the aforementioned methods managed to work out in your favor, then it might be the case of your mouse’s preferences and configuration settings getting corrupted. To rectify it you will have to delete its config file [Property List-PLIST] и пусть ОС воссоздает его с нуля. Вот как это можно сделать:
- Запустите Finder и нажмите Shift+Command+. клавиши для отображения скрытых файлов.
- Затем перейдите в папку «Библиотека» > «Настройки» и удалите следующие файлы: com.apple.AppleMultitouchMouse.plist com.apple.driver.AppleBluetoothMultitouch.mouse.plist com.apple.driver.AppleHIDMouse.plist
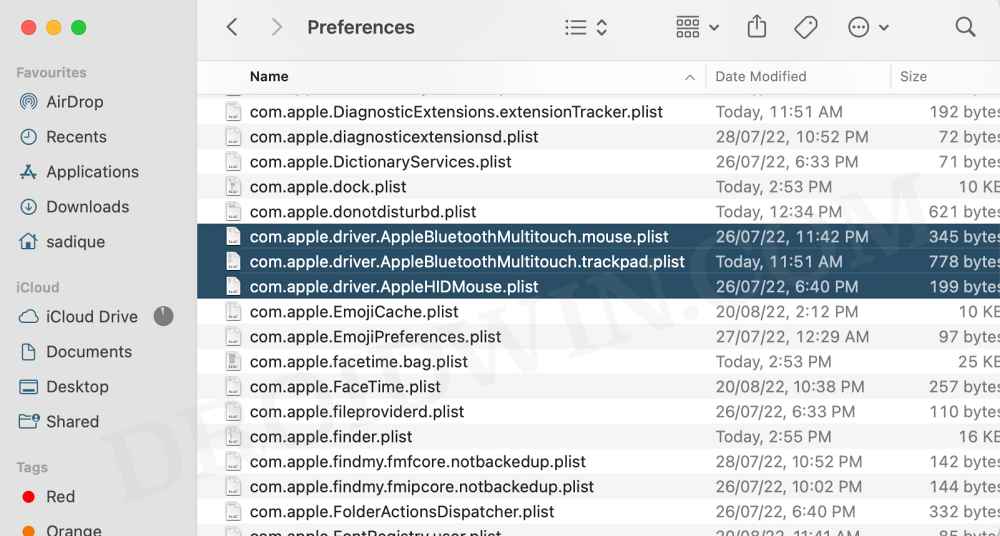
- После этого перезагрузите Mac, и файлы будут созданы заново.
- Теперь снова подключите мышь, и проблема будет устранена.
Вот и все. Это были многочисленные методы, которые помогут вам решить проблему с неработающей мышью Apple Magic Mouse. Если у вас есть какие-либо вопросы относительно вышеупомянутых шагов, сообщите нам об этом в комментариях. Мы вернемся к вам с решением в ближайшее время.

Добавить комментарий
Для отправки комментария вам необходимо авторизоваться.