ADB Sideload One UI 5.0 в Galaxy S22/Plus/Ultra [2 Methods]
В этом руководстве мы покажем вам два разных способа загрузки One UI 5.0 на ваше устройство Galaxy S22/Plus/Ultra. Последняя итерация ОС недавно была выпущена Google и Samsung, так как раньше они были одними из первых, кто внедрил эту сборку. Более того, как и каждый год, его флагманы первыми получают пятую версию One UI.
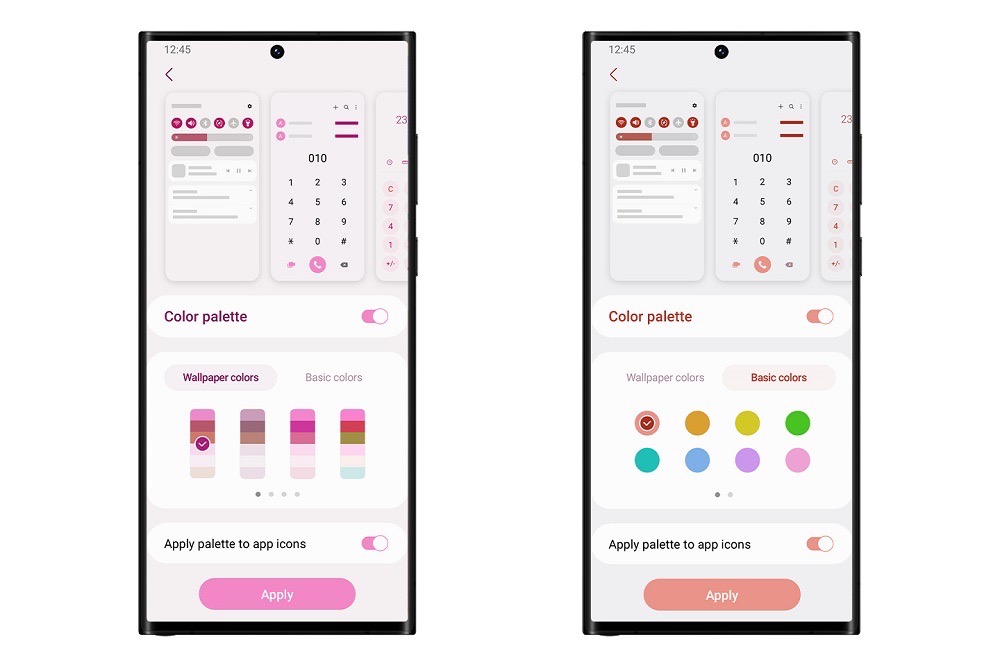 Кредиты: Самсунг
Кредиты: Самсунг
Так что, если вы относитесь к числу технических энтузиастов, которые хотят протестировать передовую функцию, то эта сборка может быть именно для вас. В связи с этим самый простой способ приветствовать Android 13 на вашем устройстве — зарегистрироваться в качестве бета-тестера через приложение Samsung Members. Однако во многих регионах это все еще не работает, и есть много сообщений о том, что места уже заняты. Так что еще можно сделать?
Ну, есть два дополнительных метода, с помощью которых вы можете опробовать тринадцатую итерацию этой ОС. Хотя оба они основаны на Sideload, все же между ними есть большая разница. Первый метод может быть выполнен непосредственно с вашего устройства без необходимости взаимодействия с вашим ПК. С другой стороны, второй подход — это собственный метод выполнения команд ADB Sideload с вашего ПК. Мы перечислили оба этих метода ниже. Вы можете обратиться к тому, который соответствует вашему требованию.
Программы для Windows, мобильные приложения, игры - ВСЁ БЕСПЛАТНО, в нашем закрытом телеграмм канале - Подписывайтесь:)
Неопубликованная загрузка Samsung One UI 5.0 в Galaxy S22/Plus/Ultra без ПК

- Для начала загрузите бета-версию прошивки One UI 5.0 для своего устройства. прикрепляю ссылки ниже [will try to frequently update them]. Вы также можете попросить своего друга-бета-тестера захватить URL-адрес OTA и поделиться им с вами. SM-G908U: ССЫЛКА НА СКАЧИВАНИЕ
СМ-G908U1: ССЫЛКА НА СКАЧИВАНИЕ
СМ-G908N: ССЫЛКА НА СКАЧИВАНИЕ - После загрузки переименуйте его в update.zip и перенесите во внутреннюю память вашего устройства. [but not inside any folder].Загруженная прошивка может иметь формат .bin. Поэтому обязательно удалите .bin и переименуйте его в .zip. Если вы получите запрос на подтверждение, ответьте YES/OK.
- Затем и установить Приложение «Щит Альянса» из Play Маркета.
- Теперь запустите приложение и завершите одноразовый процесс установки.

- Это включает в себя создание вашей учетной записи, включение администратора устройства для этого приложения и проверку обнаружения Knox.
- Как только все это будет сделано, вы попадете на главный экран приложения.
- Итак, нажмите «Диспетчер приложений», прокрутите до «Обновление программного обеспечения». [com.wssyncmldm]и коснитесь его.

- Теперь перейдите на вкладку «Действия» и прокрутите до «com.idm.fotaagent.enabler.ui.admin.main.AdminMainActivity».
- Затем нажмите на него и нажмите «Открыть». Откроется страница обновления программного обеспечения, выберите Sideload.

- Теперь перейдите к загруженной прошивке One UI 5.0. [update.zip] и выберите его.
- Теперь он будет прошит на вашем устройстве. После этого ваше устройство автоматически загрузится с обновленной ОС.
Вот и все. Это были шаги по установке последнего обновления One UI 5.0 на ваше устройство Galaxy S22/Plus/Ultra через боковую загрузку без использования ПК. Если у вас есть какие-либо вопросы относительно вышеупомянутых шагов, сообщите нам об этом в комментариях. Мы вернемся к вам с решением в ближайшее время.
ADB Sideload One UI 5.0 на Galaxy S22/Plus/Ultra с помощью ПК
Хотя вышеупомянутый метод довольно прост в исполнении и не требует ПК, но я думаю, что не каждый может счесть его безопасным при преобразовании стороннего приложения. [Alliane Shield] в приложение администратора устройства. Если вы также повторяете эту мысль, вам следует выбрать более длинный, но гораздо более безопасный путь установки обновления One UI 5.0 с помощью команды ADB Sideload на вашем устройстве Samsung. Вот как это можно сделать:
ШАГ 1. Установите Android SDK

Прежде всего, вам нужно будет установить Android SDK Platform Tools на свой компьютер. Это официальный бинарный файл ADB и Fastboot, предоставленный Google, и единственный рекомендуемый. Поэтому загрузите его, а затем распакуйте в любое удобное место на вашем ПК. Это даст вам папку platform-tools, которая будет использоваться в этом руководстве.
ШАГ 2. Включите отладку по USB на Samsung
Затем вам нужно будет включить отладку по USB на вашем устройстве, чтобы ваше устройство распознавалось ПК в режиме ADB. Это позволит вам загрузить ваше устройство в режиме восстановления. Итак, перейдите в «Настройки»> «О телефоне»> «Семь раз нажмите на номер сборки»> «Вернитесь в «Настройки»> «Система»> «Дополнительно»> «Параметры разработчика»> «Включить отладку по USB».
ШАГ 3. Загрузите один OTA-файл бета-версии пользовательского интерфейса 5.0
- Для начала загрузите бета-версию прошивки One UI 5.0 для своего устройства. прикрепляю ссылки ниже [will try to frequently update them]. Вы также можете попросить своего друга-бета-тестера захватить URL-адрес OTA и поделиться им с вами. SM-G908U: ССЫЛКА НА СКАЧИВАНИЕ
СМ-G908U1: ССЫЛКА НА СКАЧИВАНИЕ
СМ-G908N: ССЫЛКА НА СКАЧИВАНИЕ - После того, как вы загрузите прошивку, она будет в формате .BIN. Назовите его «обновление» и измените его расширение на ZIP, чтобы полное имя стало update.zip.

ШАГ 4. Загрузите Samsung в стоковое рекавери
- Подключите ваше устройство к ПК через USB-кабель. Убедитесь, что отладка по USB включена.
- Затем перейдите в папку инструментов платформы, введите CMD в адресной строке и нажмите Enter. Это запустит командную строку.

- Теперь введите следующую команду в окне CMD, чтобы загрузить устройство в режим восстановления: adb reboot recovery
ШАГ 5: Установите One UI 5.0 на Galaxy S22/Plus/Ultra через ADB Sideload
- Прежде всего, перенесите файл update.zip в папку platform-tools на вашем ПК.
- Теперь, когда ваше устройство загружено в режим восстановления, используйте клавиши громкости, чтобы выделить параметр «Обновить через ADB», и нажмите клавишу питания, чтобы подтвердить его.

- Наконец, выполните приведенную ниже команду в командной строке, которую вы открыли в папке инструментов платформы adb sideload update.zip.
- Файл One UI 5.0 Beta теперь начнет мигать на вашем устройстве, и это может занять пару минут.

- После этого вы можете использовать приведенную ниже команду для загрузки вашего устройства до недавно обновленной перезагрузки OSadb.
Вот и все. Это были шаги по установке обновления One UI 5.0 (на базе Android 13) на ваш Samsung Galaxy S22/Plus/Ultra с помощью метода боковой загрузки ADB. Если у вас есть какие-либо вопросы относительно вышеупомянутых шагов, сообщите нам об этом в комментариях. Мы вернемся к вам с решением в ближайшее время.
Просьба к пользователям бета-тестеров
Если вы являетесь одним из бета-тестеров One UI 5.0, то перед загрузкой/установкой OTA, пожалуйста, потратьте 2 драгоценные минуты и сохраните ссылку для загрузки OTA и поделитесь ею с нами через раздел комментариев в этом руководстве. Это будет большим подспорьем для остальных пользователей, которые все еще ищут файл обновления для загрузки на свое устройство. Заранее спасибо.











![Разблокировать загрузчик Realme с помощью клиента MTK [Without In-Depth Test APK]](https://vgev.ru/wp-content/uploads/2022/09/unlock-realme-bootloader-using-mtk-client.jpg)


