10 способов открыть командную строку (CMD) в Windows 11
В этом руководстве мы покажем вам десять различных способов открыть окно командной строки CMD на ПК с Windows 11. В то время как технологические гиганты, возможно, пытаются заменить CMD на PowerShell,. однако большая часть пользователей по-прежнему склоняется к первому. Тому же есть много причин, например обязательное включение /. перед командами в PowerShell, что не требуется в CMD.
Кроме того, PowerShell загружается на несколько секунд дольше, чем командная строка. А при выполнении команд каждая секунда на счету! Ну, может быть и масса других причин. Но давайте оставим это в стороне и покажем вам 10 различных способов открыть окно командной строки CMD в Windows 11. Следуйте инструкциям.
Откройте командную строку (CMD) в Windows 11 из меню «Пуск».
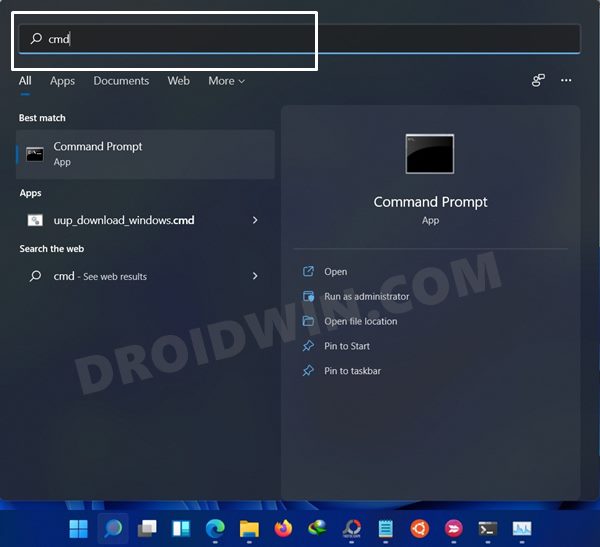
- Перейдите в меню «Пуск» и выполните поиск в командной строке или CMD.
- Затем выберите командную строку из списка приложений.
- Если вы хотите открыть его от имени администратора, выберите «Командная строка» («Запуск от имени администратора»).
Откройте командную строку (CMD) в Windows 11 через меню Windows

Программы для Windows, мобильные приложения, игры - ВСЁ БЕСПЛАТНО, в нашем закрытом телеграмм канале - Подписывайтесь:)
- Щелкните правой кнопкой мыши меню Windows и выберите «Командная строка».
- Если вы хотите запустить его от имени администратора, выберите «Командная строка (Администратор)».
ПРИМЕЧАНИЕ. Если вы видите терминал Windows вместо CMD (как на снимке экрана выше), то это потому, что Microsoft выбрала PowerShell. Чтобы заменить его на CMD, вот что вам нужно сделать: Как заменить PowerShell на командную строку в Windows 11
Откройте командную строку (CMD) в Windows 11 через Windows + X

Это то же самое, что и описанный выше метод, просто мы будем использовать сочетания клавиш вместо щелчка правой кнопкой мыши в меню Windows.
- Поэтому нажмите комбинацию клавиш Windows + X, и должно появиться меню.
- Выберите «Командная строка» или «Командная строка (администратор)» в соответствии с вашими потребностями.
Откройте командную строку (CMD) в Windows 11 через «Выполнить»

- Используйте комбинации клавиш Windows + R, чтобы открыть диалоговое окно «Выполнить» (вы также можете выполнить поиск «Выполнить» в меню «Пуск»).
- Затем введите команда в поле «Выполнить» и нажмите Enter. Это запустит окно командной строки.
Откройте командную строку (CMD) в Windows 11 через диспетчер задач
- Используйте комбинации клавиш Windows + Shift + Esc, чтобы открыть диспетчер задач.
- Если он открывается в сжатом виде, нажмите «Подробнее», чтобы развернуть его.
- Теперь щелкните меню «Файл» и выберите «Запустить новую задачу».

- Введите cmd и нажмите OK, чтобы открыть обычное окно CMD.

- Если вы хотите открыть CMD от имени администратора, установите флажок «Создать эту задачу с правами администратора» и нажмите «ОК».
Откройте командную строку (CMD) в Windows 11 из проводника.

- Для начала запустите Проводник на вашем ПК и перейдите в папку ниже: C:\Windows\System32
- Теперь прокрутите до файла cmd.exe и дважды щелкните, чтобы запустить его (вы также можете использовать панель поиска, расположенную в правом верхнем углу, и найти файл cmd.exe).
- Если вы хотите открыть окно CMD от имени администратора, щелкните правой кнопкой мыши файл cmd.exe и выберите «Запуск от имени администратора».
Откройте командную строку (CMD) в Windows 11 с помощью ярлыка

- Вы также можете создать ярлык на рабочем столе этого окна CMD и выполнять команды diesred прямо оттуда.
- Чтобы попробовать, перейдите в указанное ниже место (как и раньше): C:\Windows\System32.
- Затем щелкните правой кнопкой мыши файл cmd.exe и выберите «Создать ярлык».
- Появится всплывающее меню с вопросом, хотите ли вы создать ярлык на рабочем столе, нажмите «Да».
Откройте командную строку (CMD) в Windows 11 через адресную строку

- Этот метод удобен, если вы не хотите указывать расположение файла с помощью команды «Изменить каталог» (cd).
- Все, что вам нужно сделать, это перейти в нужную папку по вашему выбору, ввести CMD в адресной строке и нажать Enter.
- Откроется окно командной строки, автоматически определяющее местоположение этой папки.
Откройте командную строку (CMD) в Windows 11 через контекстное меню

- Это имеет то же преимущество, что и предыдущий метод, то есть вы можете напрямую получить доступ к местоположению без использования команды cd.
- Чтобы попробовать, перейдите в нужную папку по вашему выбору.
- Затем нажмите и удерживайте клавишу Shift.
- При этом щелкните правой кнопкой мыши в пустом месте и выберите «Открыть окно команд здесь».
Откройте командную строку (CMD) в Windows 11 с помощью ярлыка на рабочем столе
- Щелкните правой кнопкой мыши пустое место на рабочем столе.
- Затем выберите «Новый элемент» > «Ярлык».

- Назовите его cmd.exe и нажмите «Далее».

- Теперь присвойте ему имя по вашему выбору и нажмите «Готово».

Итак, это были десять различных способов открыть окно командной строки CMD в Windows 11. Если вам известен какой-либо другой такой обходной путь, не стесняйтесь поделиться им в разделе комментариев.




